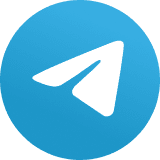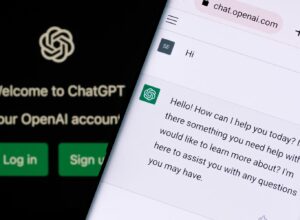10 truques ocultos para aproveitar ao máximo os gestos do Android
Manuseie seu telefone mais rápido do que nunca com esses atalhos de gestos avançados para o sistema de navegação do Android

redaçãoAndar pelo Android com certeza não é mais o que costumava ser.
O Google fez algumas mudanças sérias na experiência de navegação do Android nos últimos anos, passando da configuração antiga de três botões para um modelo de gesto um pouco desajeitado no Android 9, depois um novo sistema de gestos no Android 10 e, finalmente, algumas versões ligeiramente refinadas desse mesmo modelo de gestos com Android 11, Android 12 e sucessores.
É o suficiente para fazer a cabeça de qualquer um girar – e se você é um nerd de carteirinha do Android ou alguém que está apenas relutantemente tentando descobrir os meandros do sistema de navegação em constante evolução do seu telefone, quase certamente há mais que você poderia fazer para aproveitar ao máximo o atual arranjo de gestos do Android.
Eu tenho mexido obsessivamente com os gestos do Android há cerca de 642 anos e, ao longo do caminho, encontrei alguns truques bastante úteis para explorar suas muitas camadas e possibilidades ocultas. Então, aqueça esses seus tentáculos e faça um alongamento suave do polegar: aqui estão 10 dicas de gestos do Android que permitirão que você se mova pelo telefone como um profissional.
(Observe que essas dicas se aplicam especificamente ao sistema de gestos Android atual do Google – aquele incluído no Android 10 e versões posteriores do Android. É identificável por sua linha fina (não por um botão em forma de pílula!) e pela falta de outros ícones na parte inferior da tela. Dependendo do seu dispositivo, pode ser necessário ajustar as configurações do sistema para atingir esse padrão mais recente. Pesquise suas configurações por “navegação” para encontrar a opção; em dispositivos que usam algo próximo à versão do Android do Google, ele será chamado de “Navegação do sistema” [System Navigation], enquanto em telefones Samsung, provavelmente será “Tipo de navegação” [Navigation Type].)
1. Domine um gesto de menu de aplicativo avançado
Tudo bem, primeiras coisas primeiro: uma das falhas mais frustrantes com a configuração de gestos atual do Android é a forma como o gesto universal Voltar [Back] – onde você desliza do lado esquerdo da tela – se sobrepõe a outras ações já presentes em todo o sistema operacional.
O conflito mais comum é com o gesto para abrir um menu estilo gaveta dentro de um aplicativo, como o que você vê no Gmail ou Google Drive. O Google criou um mecanismo estranho para diferenciar entre deslizadas destinadas a voltar e deslizadas destinadas a abrir um menu de aplicativo, mas é desajeitado, inconsistente e geralmente imprevisível demais para se confiar. Da mesma forma, a configuração no nível do sistema para ajustar a sensibilidade do gesto de deslizar para voltar é mais um band-aid desajeitado do que qualquer tipo de solução real.
Então, aqui está a melhor maneira: quando você quiser abrir a gaveta do menu de um aplicativo, deslize para baixo do lado esquerdo da tela em um ângulo de 45 graus. Isso abrirá consistentemente o menu do aplicativo em vez de ativar o comando Voltar, como acontece frequentemente quando você desliza em uma linha horizontal.
Outra opção que vale a pena lembrar: você também pode deslizar do lado esquerdo da tela com dois dedos juntos para abrir o menu de um aplicativo sempre. Ou, é claro, você pode simplesmente tocar no ícone do menu de três linhas no canto superior esquerdo do aplicativo em vez de deslizar o dedo.
2. Lembre-se de que o gesto Voltar funciona em dois lugares
Se você é como eu, provavelmente pensa no gesto Voltar do Android como estando no lado esquerdo da tela – mas não se esqueça: você também pode deslizar o dedo do lado direito da tela e chegar ao mesmo resultado.
Por mais estranho que essa redundância possa parecer à primeira vista, a ideia é tornar o gesto Voltar conveniente e confortável de acessar, independentemente de como você gosta de segurar o telefone. Portanto, se você é mais o tipo de pessoa que segura o celular com a mão direita, pare de estender a mão por todo o dispositivo e tente deslizar do lado direito da tela para uma experiência mais fácil e natural.
3. Não se esqueça dos gestos universais do Assistente
Uma das opções mais facilmente ignoradas na configuração de gestos do Android do Google é o comando de abertura do Assistente [Assistant], que realmente funciona em qualquer lugar do sistema operacional – independentemente de você estar na tela inicial ou em algum lugar em um aplicativo.
Esse gesto também funciona de duas maneiras diferentes: deslizando para cima na diagonal do canto inferior esquerdo da tela ou fazendo a mesma coisa no canto inferior direito. O canto inferior esquerdo parece ser o local para onde vou por padrão, mas descobri que o comando de abertura do Assistente é realmente mais consistente e fácil de acessar por meio da opção de deslizar para cima no canto inferior direito.
Ao contrário de seu equivalente à esquerda, o gesto do Assistente à direita não se sobrepõe a outras ações comuns do sistema (como aquele comando de abertura do menu do aplicativo) e é basicamente garantido que funcionará na sua primeira tentativa todas as vezes.
E se esse gesto de deslizar para cima não estiver chamando o Assistente para você, tente pesquisar nas configurações do sistema a palavra “deslizar” [“swipe”]. Em determinados dispositivos Android, você verá uma opção chamada “Deslizar para invocar o Assistente” [“Swipe to invoke Assistant”] e pode ser necessário alternar o botão ao lado dele para a posição ligado antes que o gesto funcione.
4. Domine o tempo de abertura da Visão Geral
Os gestos do Android tornam a tela Visão Geral [Overview] – aquela área do software onde você pode ver todos os seus aplicativos usados recentemente e mover-se rapidamente entre eles – um pouco menos acessível do que costumava ser nos velhos tempos. Mas a área de Visão Geral do Android ainda é muito fácil de acessar, se você dedicar um tempo para praticar e dominar o gesto associado.
O truque é deslizar para cima em linha reta a partir da parte inferior da tela e, em seguida, parar e levantar o dedo rapidamente após cerca de uma polegada – conforme ilustrado aqui com a implementação do Android 12 do Google:
Não é tão complicado, certo? Se você praticar o suficiente, você terá uma ideia exata de onde precisa parar – e poderá abrir sua área de Visão Geral de forma rápida e consistente, sem falhas.
5. Toque na opção de deslizar oculta da Visão Geral
Faça uma nota mental: quando estiver na área de Visão Geral do Android, você pode tocar no card de qualquer aplicativo para abri-lo – ou, no que considero um movimento mais rápido e natural, você pode deslizar para baixo no card para realizar a mesma coisa. Dessa forma, você passa do deslize rápido para cima para abrir a Visão Geral (e talvez um deslize curto para encontrar o card que deseja) diretamente para outro gesto semelhante.
6. Não negligencie a outra possibilidade de troca de cards da Visão Geral
Além de poder deslizar para baixo em um aplicativo para abri-lo na Visão Geral, você pode deslizar para cima em qualquer card de Visão Geral para descartá-lo completamente. Ao contrário da crença comum, não há nenhum benefício real relacionado ao desempenho em fazer isso – não é do Windows que estamos falando, afinal – mas ainda pode ser uma maneira satisfatória de limpar a desordem e aumentar sua eficiência, especialmente se você encontrar um aplicativo em sua lista para o qual sabe que não voltará tão cedo.
7. Acelere os aplicativos em Visão Geral de maneira secreta
Outro truque oculto de Visão Geral, pelo menos em telefones Pixel e outros dispositivos que usam a própria implementação do Android do Google (desculpe, amigos da Samsung!): Enquanto observa sua lista de aplicativos usados recentemente, além de deslizar diretamente pelos próprios cards, você pode deslizar a barra de navegação inferior para percorrer seus aplicativos e encontrar o que você deseja. Um deslize suave e curto moverá para a esquerda ou para a direita um aplicativo de cada vez – enquanto um deslize mais longo e mais difícil (ooh, baby) o moverá rapidamente do início da lista para o final.
Você também pode obter um efeito de supervelocidade semelhante passando o dedo com força nos próprios cards nesse ambiente, se preferir – e esse deve funcionar em qualquer telefone Android, incluindo os teimosos dispositivos Galaxy.
8. Vá para casa da Visão Geral com pressa
Se você abrir a tela Visão Geral e decidir não mover para outro aplicativo, há um atalho oculto para voltar à tela inicial em um instante: com o Android 12, você pode tocar na área em branco fora do card – à direita ou abaixo dela.
Apenas certifique-se de colocar o ponteiro em uma área em branco real e evite pressionar qualquer outro comando na área entre a parte inferior do cartão e a parte inferior da tela, pelo que espero que sejam razões óbvias.
9. Deslize entre aplicativos de forma mais inteligente
Um dos gestos mais desconcertantes do Android, se você me perguntar, é o comando para deslizar em qualquer direção na barra inferior da tela e mover para trás ou para frente em algum tipo de “app continuum” hipotético. É um conceito emprestado diretamente do iOS e, como costuma ser o caso de casos de empréstimos evidentes da Apple, é uma das piores partes da configuração do Google.
O problema é que nenhuma pessoa sã vai lembrar exatamente em que ordem seus aplicativos recém-abertos aparecem – e, na maioria das vezes, você acaba lançando cegamente e esperando eventualmente chegar ao aplicativo que deseja. Simplesmente não é uma maneira eficaz de se locomover, e geralmente acaba exigindo que você passe por vários processos recentes antes de tropeçar no caminho certo.
Aqui está uma maneira mais inteligente de usar esse gesto: em vez de apenas deslizar para a esquerda ou para a direita na barra inferior, deslize e mova o dedo para cima ao mesmo tempo. Isso permitirá que você veja visualizações dos aplicativos em qualquer direção e, em seguida, tome uma decisão informada sobre se o aplicativo que você deseja está realmente lá antes de abri-lo automaticamente – como um híbrido da interface de deslizamento rápido e Visão Geral completa.
Quanto mais alto você mover o dedo, menores serão as visualizações e mais delas você verá de uma só vez:
Quando você encontrar o aplicativo que deseja na lista, basta deslizar o dedo de volta para a parte inferior da tela – sem nunca levantar do movimento anterior – para deslizar diretamente para ele.
Uau!
10. Abrace o atalho ‘Alt-Tab’ do Android
Falando dessa barra inferior, essa mesma área da interface de gestos do Android pode realmente ser útil quando você quer voltar diretamente para o último aplicativo que você usou – algo que, ao contrário desse conceito maluco de continuum, na verdade é muito fácil de acompanhar na sua mente.
Tudo o que você precisa fazer é mover a barra inferior da tela para a direita para abrir o aplicativo usado mais recentemente. Funcionará mesmo se você estiver em outro aplicativo ou na tela inicial.
Aqui é onde as coisas ficam um pouco estranhas, no entanto: você pensaria que poderia mover a barra para a esquerda para voltar de onde você veio, certo? Como um tipo de comando para frente e para trás? Bem, você pode – mas apenas por um período de tempo muito limitado. Se você pular rapidamente para o aplicativo mais recente e quiser voltar de onde veio em cerca de cinco ou seis segundos, poderá mover a barra inferior da tela para a esquerda para voltar.
Depois de alguns segundos, porém, esse aplicativo mudará de posição nesse continuum confuso (lá está ele de novo!) e se moverá da direita do aplicativo atual para a esquerda, o que significa que, se mais de cinco ou seis segundos tiverem se passado, você precisará mover a barra inferior da tela para a direita para voltar (aff).
É um sistema desconcertante, sem dúvida, mas uma vez que você internaliza essa pequena distinção, é razoavelmente fácil de aproveitar e usar.
E com isso, meu amigo, parabéns: você, agora, é oficialmente um mestre de gestos do Android. Muito bem, seu pequeno mamífero ágil.