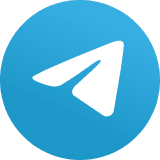3 maneiras fantásticas como o Notion pode torná-lo mais eficiente
Notion é uma das melhores ferramentas de negócios que existem para eficiência e organização, mas descobrir como abordá-la não é exatamente fácil

É de se imaginar que um serviço projetado para melhorar sua eficiência seria fácil de adotar.
Esse, definitivamente, não é o caso com o Notion. O Notion, que se autodeclara um “espaço de trabalho tudo-em-um”, é extremamente confuso à primeira vista. O aplicativo faz tantas coisas que é quase impossível saber por onde começar. E isso torna extremamente tentadora a ideia de simplesmente desistir e ir deixá-lo para trás.
Eu que o diga: eu mesmo fiz isso – algumas vezes, na verdade. Eu dancei em torno da ideia de usar o Notion por meses antes de realmente mergulhar. Toda vez, eu bisbilhotava um pouco, e me pegava balançando a cabeça e dizendo “humm” a cada nova possibilidade intrigante que encontrava, percebendo que não tinha nenhuma ideia do que fazer a seguir.
Eventualmente, eu descobri algo: a chave para começar com o Notion é forçar-se a ignorar todas as diferentes maneiras como o serviço pode ser usado – pelo menos no início – e, em vez disso, permitir-se focar em apenas um ou dois aspectos específicos em que o aplicativo pode ser capaz de ajudá-lo. Se você fizer isso, certamente descobrirá um novo sistema espetacular para organizar informações e manter sua equipe (ou apenas você mesmo!) no caminho certo. Eu sei que sim, agora que o Notion se tornou uma parte indispensável da minha caixa de ferramentas profissional.
Portanto, considere este o seu guia – não para as complexidades aparentemente infinitas que o Notion possui, mas para um punhado de maneiras valiosas de compreender o serviço e começar a colocá-lo em bom uso.
(O Notion está disponível na web, bem como em um aplicativo nativo para Windows e MacOS no desktop e Android e iOS no celular. O serviço é gratuito para uso pessoal, com uma atualização opcional do plano Pro de US$ 4 por mês, e US$ 8 por usuário por mês para equipes.)
Organize projetos e agendas
Certo, é hora da confissão: experimentei praticamente todos os programas e táticas de gerenciamento de tarefas conhecidos pela humanidade. (Posso ou não ser obcecado por organização em um grau doentio. Sei disso principalmente porque rastreio minha obsessão obsessivamente.) E para o meu dinheiro metafórico, nada chega perto de igualar as capacidades do Notion quando o assunto é manter sua visão geral de prioridades em ordem.
Você pode pensar em configurar o Notion de várias maneiras, dependendo de como exatamente você gosta de organizar seus dias e/ou projetos e quais tipos específicos de elementos estão envolvidos. Algumas possibilidades específicas para ponderar:
Um quadro Kanban no estilo Trello é uma ótima maneira de visualizar um roteiro ou série de responsabilidades e, em seguida, destribuir os itens entre as colunas conforme necessário. Se você clicar na opção “New page” no canto inferior esquerdo do site do Trello e, em seguida, clicar em “Board” na tela que aparece, você se verá diante de um novo quadro em branco do Notion. E a partir daí, tudo o que resta é criar suas colunas e começar a adicionar tarefas ou listas como cartões.
Suas colunas podem representar dias, semanas ou trimestres; podem ser categorias de tarefas para um projeto extenso; ou podem até ser orientados por status – “Not started”, “In progress” e “Completed”.
Seja qual for o caso, você pode configurar qualquer número de propriedades padrão que ficarão nos cartões – campos de texto, listas suspensas de atribuições vinculadas à equipe, caixas de seleção específicas para fins, espaços para anexos de arquivo e qualquer outra coisa que seu belo cérebro possa bolar. Depois de criar essas propriedades em um cartão, elas também aparecerão em cada cartão subsequente que você fizer dentro desse cartão. E tudo o que você precisa fazer é preencher os espaços em branco à medida que avança.
O que torna o Notion especialmente interessante é o fato de que cada cartão também tem sua própria página individual – então você pode criar uma lista perfeitamente formatada ou até mesmo um documento completo e então trabalhar nele dentro do cartão. E você pode facilmente vincular qualquer conteúdo do Notion a outro, de forma que tudo esteja sempre acessível.
Se um quadro for muito complexo para seus propósitos atuais, uma página com várias colunas pode ser outra maneira excelente de organizar projetos e tarefas no Notion. Mais uma vez, clique no comando “New page” no canto inferior esquerdo do site do Notion e, desta vez, selecione “Empty” na lista de opções que aparece.
Para este exemplo, digamos que queremos organizar uma lista de tarefas relacionadas ao projeto que precisam ser concluídas esta semana. Portanto, começaremos digitando os dias da semana nas linhas subsequentes da página.
A seguir, moveremos essas linhas em colunas. O Notion torna isso agradavelmente fácil de fazer: basta passar o mouse sobre a linha que deseja mover, clicar no ícone de seis pontos que aparece ao lado dela e arrastar a linha para o lado direito da página até que uma linha azul vertical apareça entre ela e a área original. Continue repetindo o mesmo processo e, antes que perceba, estará olhando para uma pequena grade elegante, organizada exatamente do jeito que você deseja.
Adicione um pouco de formatação básica – usando comandos como “/divider” para uma linha divisória e “/todo” para uma lista de tarefas – e pronto! Você tem uma pequena estrutura adorável para mapear os objetivos de cada semana.
E a partir daí, se você estiver trabalhando em um contexto de equipe, tudo que você precisa fazer é digitar o símbolo @ seguido pelo nome de um colega de equipe (supondo que você esteja em um ambiente do Notion orientado para a equipe ou em uma página que você tenha compartilhado com outras pessoas) para mencioná-los ao lado de uma tarefa para que eles tenham a certeza de vê-la.
Criar subtarefas em qualquer lista é tão fácil quanto apertar a tecla Tab para cada recuo necessário. E lembre-se também: você sempre pode vincular uma tarefa a qualquer outra página do Notion para obter informações mais elaboradas. Basta destacar uma palavra e clicar no botão “Link” (ou pressionar Ctrl-K ou ⌘-K) e, em seguida, começar a digitar para pesquisar as opções disponíveis.
Finalmente, se quiser voltar a algo ainda mais simples, você pode comandar o Notion para criar uma lista de uma única coluna de suas atividades diárias que você pode preencher todas as noites. Isso é o que eu tenho feito recentemente, com páginas separadas do Notion nas quais mapeio minhas tarefas relacionadas ao trabalho para cada semana e de forma mais ampla para cada mês e trimestre. Às vezes, a abordagem básica pode ser uma maneira incrivelmente eficaz de acompanhar o que é importante e, em seguida, manter o foco.
Essas mesmas configurações podem funcionar tão bem para quase todos os fins imagináveis, é claro – seja anotar ideias, monitorar metas ou mesmo gerenciar todas as diferentes maneiras de usar o Notion para gerenciar coisas (Uaaaau…).
E ainda estamos apenas arranhando a superfície de nossas ideias iniciais para o Notion.
Crie uma biblioteca de links sob demanda
Um dos meus propósitos favoritos de aprimoramento de eficiência do Notion é permitir que o serviço sirva como um lar para todos os links que você adora salvar. É muito mais adequado para esse trabalho do que a maioria dos serviços dedicados do tipo “leia mais tarde”, graças a algumas vantagens terrivelmente atraentes.
Para começar, crie outra nova página do Notion e configure esta como um quadro. Em seguida, crie uma série de colunas para representar os tipos de links que você pretende salvar ou talvez os propósitos desses links.
Agora instale a extensão Notion Web Clipper em seu navegador de desktop e pegue o aplicativo móvel Notion para sua plataforma de smartphone preferida. Com esses programas instalados, tudo que você precisa fazer para salvar algo da web no Notion é clicar no ícone da extensão na área de trabalho ou compartilhar uma página no aplicativo em seu telefone. Selecione a página que você acabou de criar como destino e ela permanecerá como o local de compartilhamento padrão daquele ponto em diante (pelo menos, até você alterá-lo).
Então, o que torna o Notion muito mais otimizado do que outros serviços que foram projetados para a coleta de artigos? Bem, algumas coisas: em primeiro lugar, ele puxa qualquer página da web e salva diretamente para o serviço em sua totalidade. Se você salvasse um dos meus artigos do Computerworld, por exemplo, ficaria assim:
Isso significa que é a sua própria cópia pessoal que você pode marcar e modificar da maneira que quiser – destacando o texto, adicionando notas e até cortando partes que não são relevantes – e isso significa que sempre estará lá e disponível para leitura, on-line e off-line, mesmo que a página original acabe sendo alterada ou retirada do ar por qualquer motivo.
Além disso, também significa que o material está sempre em uma apresentação consistentemente agradável e fácil de ler, sem quaisquer elementos estranhos ou a necessidade de navegar na desordem de um site. É basicamente como copiar um artigo em seu bloco de anotações pessoal, em vez de apenas salvar um link que leva a ele.
A configuração em estilo de quadro também abre algumas opções organizacionais interessantes e elimina todos os anúncios e absurdos orientados para a descoberta que muitos serviços tradicionais de economia de artigos insistem em incluir junto com seus materiais salvos. Além disso, basta arrastar rapidamente o mouse ou alguns cliques rápidos para mover um link salvo para qualquer outra área de suas notas do Notion como referência – ou até mesmo atribuí-lo a um colega de equipe para análise posterior.
Considere uma função de pesquisa rápida e eficaz, e não há realmente muito mais que você possa pedir de um sistema de economia de links – seja para seus próprios fins pessoais ou para organizar páginas que são relevantes para sua empresa ou projeto de equipe atual.
Monte seus próprios guias wiki personalizados
Por último, mas não menos importante, se você está criando documentos no estilo de integração para colegas de trabalho que chegam, ou juntando suas próprias referências para procedimentos complicados do dia de trabalho, ter um conjunto bem organizado de guias em estilo wiki pode fazer maravilhas pela sua eficiência. E o Notion é um lugar espetacular para começar a montar.
A chave com isso realmente reside no sistema de link de página extremamente simples de que falamos: basta abrir uma nova página do Notion em branco e, em seguida, começar a digitar um índice para todas as subseções de informações que você possa imaginar seu propósito de referência atual. Você pode criar colunas usando o mesmo truque que vimos há um minuto, se quiser, ou manter as coisas simples e em uma única coluna com texto de cabeçalho e divisores para torná-lo visualmente atraente.
Em seguida, passe o mouse sobre o nome da sua página na barra lateral do Notion e clique no ícone de adição que aparece ao lado dela. Isso criará uma nova subpágina em sua página principal. Tudo o que você precisa fazer é criar uma subpágina para cada parte do seu guia e, em seguida, criar um link para essa página no índice principal. Você tem uma base adorável e excepcionalmente amigável para qualquer tipo de informação compartilhada.
Agora tudo o que resta é escrever – e essa parte, receio, recai diretamente sobre seus ombros.