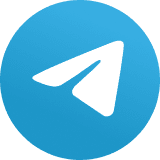17 atalhos e macetes do Gmail que vão otimizar sua rotina
Economize tempo e gerencie e-mails com mais eficiência com essas dicas de nível superior para o serviço de email

Talvez você não saiba, mas o Gmail está repleto de truques para economizar tempo.
Alguns deles estão bem na sua cara, se você souber encontrá-los – enquanto outros exigem mexer um pouquinho debaixo do capô para serem ativados. Mas todos eles estão integrados no Gmail e têm o potencial de facilitar o gerenciamento de seu e-mail.
Confira essas 17 dicas esplêndidas do Gmail e prepare-se para dominar sua caixa de entrada de uma vez por todas.
Observe que, a menos que especificado de outra forma, essas dicas são específicas para a versão desktop do Gmail na Web.
Dicas do Gmail: truques úteis na Caixa de Entrada
1. Você pode ver os anexos diretamente da sua caixa de entrada do Gmail, desde que você não tenha mudado a forma de visualização dos emails que é colocada de forma padrão no serviço.
Nesse esquema, o usuário verá pequenos blocos para cada arquivo associado a um e-mail logo abaixo do assunto da mensagem. E você pode clicar em qualquer um desses blocos para abrir ou visualizar o conteúdo do arquivo e acessar diretamente as informações necessárias.
2. É fácil não perceber, mas vale prestar atenção: quando você passa o mouse sobre uma mensagem na sua caixa de entrada, o Gmail oferece uma série de ações de acesso rápido no lado direito da linha.
Você pode arquivar o e-mail, excluí-lo, marcá-lo como lido ou não lido, adiar ou até confirmar um RSVP, caso o email seja um convite – sem a necessidade de abrir a mensagem.
3. Um atalho de teclado super útil que sempre esqueço de usar: enquanto leio um encadeamento de mensagens com vários e-mails – uma conversa na qual você tem inúmeras respostas de um lado para o outro – pressione a tecla ponto-e-vírgula (;) para expanda toda a conversa e mostre todas as mensagens do tópico. E, em seguida, pressione a tecla dois pontos (:) para recolhê-la novamente, para ver apenas o e-mail mais recente.
Certifique-se de ativar os atalhos do teclado primeiro, caso ainda não o tenha: clique no ícone de engrenagem que fica no canto superior direito do site, clique em “Ver todas as configurações” e procure a opção “Atalhos do teclado” no meio da tela que aparece acima. Selecione a configuração “Atalhos do teclado” e clique no botão Salvar alterações na parte inferior da tela.
4. Alguns dos melhores atalhos de teclado do Gmail são os que você mesmo cria. Volte para as configurações do site e, desta vez, clique na guia Avançado. Veja a linha “Atalhos de teclado personalizados”? Clique em “Ativar” ao lado e clique no botão Salvar alterações na parte inferior da tela.
Depois que o Gmail se atualizar para aplicar as alterações, volte à área Configurações e procure a guia Atalhos de teclado recém-apresentada. Lá, você pode ajustar qualquer uma das configurações padrão do teclado para torná-las mais simples de ativar ou mais fáceis de lembrar.
Um dos meus ajustes favoritos, por exemplo – e do qual eu confio constantemente – é adicionar um segundo comando para o atalho “Ir para a caixa de entrada”, que normalmente é “gi” por padrão. No antigo serviço de Caixa de entrada do Google, esse atalho foi simplificado para apenas “i”, e quando você se acostumar com essa sequência mais curta, não precisará voltar.
5. O painel à direita da interface da web do Gmail permite acessar o Google Agenda, o Google Keep ou o Google Tasks dentro da sua caixa de entrada para que você possa gerenciar as informações de cada um desses aplicativos sem precisar alternar entre guias ou abrir algo novo – e aqui está um truque oculto útil: com o Tasks, você pode arrastar mensagens diretamente da sua caixa de entrada para o painel para criar novas tarefas ao seu redor.
Infelizmente – e é até um pouco estranho que isso aconteça, parando para pensar – o mesmo comportamento de arrastar e soltar não é atualmente possível com o Calendar ou o Keep.
6. Outra omissão flagrante nessa área do painel lateral é a falta de presença baseada em painel para os Contatos do Google, o que parece ser um elemento óbvio para o acesso na tela. Se você tiver os atalhos de teclado do Gmail habilitados, confirme esta solução alternativa para a memória: pressionar “g” e “c” abrirá os Contatos em uma guia separada. Não é totalmente ideal, mas já é alguma coisa!
Dicas do Gmail: usando atalhos
Nota do editor: Supondo que você tenha ativado os atalhos de teclado (consulte a dica 3), os seguintes atalhos de teclado funcionam em qualquer navegador em qualquer sistema operacional de desktop. Para usuários de Mac, basta trocar a tecla ⌘ for por “Ctrl” onde quer que você o veja.
7. Você já gostou de marcar mensagens como não lidas depois de abri-las? O Gmail torna isso incrivelmente fácil de fazer: sempre que houver um e-mail aberto, procure o ícone de envelope diretamente à direita da lixeira na linha horizontal de ícones acima da sua mensagem (na área logo abaixo da barra de pesquisa).
Isso permitirá que você marque a mensagem como não lida com um único clique. Ou, para um golpe mais rápido e mais poderoso, basta digitar um sublinhado (_) ao visualizar qualquer mensagem. Isso marcará como não lido e o levará de volta à sua caixa de entrada principal.
8. Por falar em combinar várias ações em um único comando, simplifique o processo de organização da caixa de entrada ativando o conveniente botão Enviar e arquivar do Gmail. Ele coloca um segundo botão ao lado do botão Enviar comum sempre que você estiver respondendo a uma mensagem existente e clicar nesse botão (ou, melhor ainda, pressionar Ctrl-Enter no teclado) enviará sua resposta e arquivará o encadeamento de uma só vez.
Para habilitá-lo, procure a opção “Enviar e arquivar” na guia Geral das configurações do Gmail. Clique em “Mostrar botão ‘Enviar e arquivar’ em resposta”, pressione o botão Salvar alterações na parte inferior da tela e prepare-se para salvar as etapas na próxima vez que você digitar uma resposta.
9. Não conheço você, mas frequentemente começo a digitar um e-mail e decido não enviá-lo. (De maneira apropriada, comecei a digitar uma longa explicação dos motivos, mas depois decidi não incluí-lo).
Se o mesmo acontecer com você, lembre-se do seguinte: pressionar Ctrl-Shift-D enquanto você estiver na ferramenta de composição do Gmail feche a janela de composição e descarte seu rascunho. E funciona se você estiver escrevendo um novo e-mail ou uma resposta.
Outra economia de tempo impressionante: além dos atalhos óbvios de formatação de e-mail para Ctrl-B para negrito e Ctrl-I para itálico, o Gmail possui teclas de atalho para algumas formas avançadas de formatação de texto – coisas que, de outra forma, exigiriam vários cliques e muito menu de caça para realizar.
Os que eu mais uso:
- Ctrl-Shift-8 adicionará uma lista com marcadores ao seu e-mail (assim como esta lista!) E Ctrl-Shift-7 adicionará uma numerada;
- Ctrl-Shift-9 deslocará o texto em um estilo de citação em bloco;
- Ctrl-] recuará o texto, enquanto Ctrl-[ removerá qualquer recuo;
- E Ctrl-\ removerá qualquer formatação do texto selecionado e o tornará o mais claro possível.
11. Você nunca saberia, mas a própria ferramenta de composição do Gmail pode assumir várias formas, dependendo de suas preferências. Faça uma anotação mental dessas possibilidades e dos atalhos para acessá-las:
- Para iniciar uma nova mensagem na visualização padrão da janela no canto inferior direito da tela, pressione c;
- Para iniciar uma nova mensagem em uma janela pop-up totalmente separada da guia principal do Gmail, pressione Shift-C. Você pode fazer o mesmo para obter uma resposta pressionando Shift-R enquanto visualiza um encadeamento de mensagens – ou Shift-A para responder a todos;
- Para criar uma nova mensagem em uma janela de composição em tela cheia na guia principal do Gmail, pressione c – depois clique no pequeno ícone de seta no canto superior direito da ferramenta de composição. (Você também pode pressionar Shift enquanto clica nesse ícone para exibir a mensagem em um formulário separado da janela pop-up);
- Caso você prefira usar a janela de composição em tela cheia o tempo todo, por padrão, clique no ícone do menu de três pontos no canto inferior direito da ferramenta de composição e procure a opção “Padrão em tela cheia”. (Se você mudar de ideia, encontrará a opção de desativar essa preferência no mesmo local);
- Se, por algum motivo, você gostar da ideia de redigir uma mensagem em uma nova guia em vez de em uma janela pop-up ou na guia principal do Gmail, pressione “d” enquanto estiver na caixa de entrada. Isso fará o truque!
Para ver mais atalhos de teclado, basta digitar “?” enquanto visualiza qualquer lista de mensagens no Gmail.
Dicas do Gmail: Adiamento mais inteligente
12. Não se esqueça de aproveitar a ferramenta super útil de adiamento do Gmail: em vez de deixar as mensagens permanecerem na sua caixa de entrada e acumular até um ponto incontrolável, use a função adiar para ajudar você a lidar com tudo assim que vê.
Uma boa regra geral a ser mantida: se você puder responder a algo em menos de um minuto, faça-o. Se algo não exigir nenhuma ação em seu nome, arquive-o imediatamente. E se algo exigir algum tipo de ação, mas você não tiver tempo para mexer com isso naquele momento, adie-o até o dia e hora em que você será capaz de lidar com isso.
Você pode adiar um e-mail da sua caixa de entrada, passando o mouse sobre a mensagem e selecionando o ícone Adiar em forma de relógio, conforme observado na dica 2. Você também pode adiar um e-mail enquanto ele estiver aberto, clicando no ícone Adiar à direita do ícone de envelope na fileira na parte superior da página.
Ou você pode simplesmente pressionar “b” enquanto visualiza uma mensagem ou enquanto a seleciona na caixa de entrada. No menu exibido, selecione um horário predefinido ou especifique uma data e hora de sua escolha.
13. O Gmail ainda permite adiar várias mensagens ao mesmo tempo – caso você veja mais de um e-mail que precisa ser enviado de volta ao mesmo ponto. Na caixa de entrada, basta clicar nas caixas à esquerda de todas as mensagens que você deseja incluir, depois clicar no ícone em forma de relógio na linha horizontal de ícones que aparece na parte superior da tela e selecionar o dia e a hora que você deseja.
14. Precisa voltar para algo que você perdeu – ou alterar o dia e a hora em que está definido para reaparecer? Você sempre pode encontrar todos os seus e-mails adiados na seção Adiado do Gmail, localizada abaixo da linha “Caixa de entrada” no painel esquerdo. Quando estiver lá, passe o mouse sobre qualquer e-mail e clique no ícone em forma de relógio para alterar as configurações de adiamento ou adiar completamente.
15. Você também pode adiar mensagens dos aplicativos móveis do Gmail, embora a opção esteja um pouco oculta. Na exibição da caixa de entrada, pressione e segure uma mensagem para selecioná-la, depois toque no ícone do menu de três pontos na parte superior da tela e procure por “Adiar” na lista de opções exibida. Se você já abriu a mensagem, toque no ícone do menu de três pontos na parte superior da tela; você também verá “Adiar” como parte das opções.
16. Torne o recurso de adiamento ainda mais simples no aplicativo móvel do Gmail, atribuindo-o a uma das ações deslizar da sua caixa de entrada. Basta abrir o aplicativo, toque no ícone do menu de três linhas no canto superior esquerdo e selecione “Configurações”. No Android, toque em “Configurações gerais” seguido de “Recurso deslizar”; no iOS, a opção “Recurso deslizar” estará na primeira tela que você vê.
Tudo o que resta é definir o deslizamento para esquerda ou direita para “Adiar” e, em seguida, você pode simplesmente deslizar qualquer mensagem nessa direção da caixa de entrada para adiar – não são necessários toques desperdiçados ou mergulho no menu. (A propósito, o aplicativo Gmail para Android tem vários outros recursos ocultos igualmente úteis, a maioria dos quais não está disponível no iOS.)
17. Além de poder selecionar sua própria data e hora personalizadas para adiar, você pode realmente personalizar os horários padrão que o Gmail usa para as opções predefinidas “Manhã”, “Tarde” e “Adormecer” – embora nenhuma pessoa normal jamais percebesse isso, pois a configuração associada não está dentro do próprio Gmail; está dentro do Google Keep. (Perfeitamente sensato, certo?)
Então, aqui está o segredo: abra o Keep, clique no ícone de roda dentada no canto superior direito e clique em “Configurações”. (Se você estiver usando o aplicativo móvel Keep em vez do site, toque no ícone do menu de três linhas no canto superior esquerdo do aplicativo e selecione “Configurações” lá.) Procure as opções “Manhã”, “Tarde” e Opções de “Tarde”, abaixo do cabeçalho Padrões do lembrete, insira os horários desejados para cada parte do dia e clique em “Salvar” (ou simplesmente saia da área de configurações, no aplicativo móvel).
Atualize a guia Gmail e pronto: os horários que você selecionou no Keep agora serão usados para as mesmas partes do dia e no aplicativo móvel do Gmail. Sim, lógica do Google!