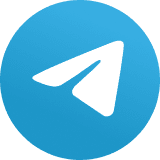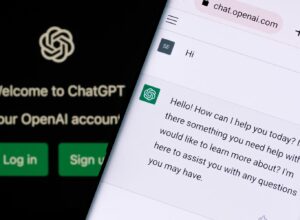6 dicas de produtividade pouco conhecidas do Mac
Aqui estão mais seis dicas que podem ajudá-lo a ser mais produtivo no Mac

https://www.computerworld.com/article/3687312/6-less-well-known-mac-productivity-tips.html
A maioria das pessoas que usa um Mac no dia a dia provavelmente já conhece o poder do Cmd-espaço para fazer as coisas. Mas existem outras maneiras menos conhecidas de ser ainda mais produtivo em um Mac.
Aqui estão seis das minhas dicas menos conhecidas favoritas.
Saia do caminho
Tente isto: Command-Option clique em qualquer parte visível da sua área de trabalho e todas as janelas de todos os seus aplicativos abertos desaparecerão. É a maneira mais fácil de chegar lá. Em seguida, use Command-Tab (App Switcher) para avançar e acessar aqueles que você precisa trabalhar.
Selecione o texto facilmente, uma palavra de cada vez
Ao trabalhar com texto, toque em Option+esquerda/direita para percorrer sua cópia uma palavra por vez. Pressione shift ao mesmo tempo para selecionar a palavra – continue pressionando e tocando para selecionar mais de uma palavra. Esta é uma maneira super fácil de encontrar a palavra certa ao trabalhar com/editando documentos.
Economize tempo ao salvar
Se você trabalha em vários projetos e salva seu conteúdo em várias pastas, pode ser muito chato encontrar a pasta correta ao salvar um arquivo.
Você não precisa fazer dessa maneira; há um comando integrado do Unix para tornar a vida um pouco mais fácil: ao salvar um arquivo, digite / na caixa de diálogo Save e você poderá encontrar o caminho para a pasta correta dentro dessa caixa de diálogo.
Salvei este arquivo em Usuários/Meu Nome/Documentos/Nome da pasta, por exemplo.
Você também pode digitar /~/Pictures para salvar itens na pasta Pictures ou /~/Documents para colocá-los na pasta Documents. Isso significa que, se você aprender o caminho, poderá salvar em uma pasta dedicada facilmente a partir da caixa de diálogo Save digitando /~/Documents/Nome da pasta, por exemplo.
Onde eu coloquei esse arquivo?
Às vezes, você pode encontrar itens no Spotlight, mas não consegue dizer onde eles estão no seu Mac. Outras vezes, você precisa obter o caminho completo do arquivo para outros usos, como desenvolver software ou até mesmo criar seus próprios scripts do Automator.
Esta é a maneira mais fácil de obter essa informação.
Encontre o arquivo no Spotlight ou no Finder.
Clique com o botão direito no arquivo para obter o menu contextual.
Mantenha pressionada a tecla alt enquanto faz isso e você verá o comando Copy File mudar para Copy Path to File.
Escolha esta opção para copiar o caminho do arquivo para a área de transferência e colá-lo onde você deve colocá-lo.
Não negligencie que você também pode arrastar suas pastas usadas com mais frequência para a seção Favorites no Finder para facilitar o acesso. E um toque rápido em Option-Command-Space abrirá uma nova janela do Finder onde quer que você esteja.
O poder do Favicon
Ao trabalhar em um documento salvo, você verá um pequeno ícone à esquerda do nome do arquivo na parte superior da janela do documento. O ícone não é apenas decorativo. Coloque o cursor acima dele, selecione-o e você poderá mover esse pequeno ícone como se fosse o próprio documento. Use isso para soltá-lo em pastas diferentes, colocá-lo em e-mails ou mensagens ou até mesmo colocar o item dentro de outros aplicativos para processamento posterior. Uma vez que você está acostumado a usar isso, você deverá economizar muito tempo.
Conversão de imagem
Se você fizer muitas capturas de tela ou coletar muitas imagens e precisar convertê-las em um formato diferente, poderá evitar muitos aborrecimentos usando uma destas dicas:
Convert Image
Selecione a imagem e clique com o botão direito para acessar o menu contextual, onde você escolhe Convert Image; você pode então selecionar o formato da imagem (JPEG, PNG, HEIF) e o tamanho da imagem, com ou sem dados de imagem.
Use o Folder Action
Crie uma nova pasta, talvez na área de trabalho, e dê um nome a ela, como “Imagens para o site”. Você criará uma ação de pasta – uma automação poderosa que transformará qualquer imagem que você colocar nessa pasta nas dimensões relevantes.
Selecione a pasta, clique com o botão direito do mouse e no menu contextual escolha Services>Folder Actions /Setup…. Você será solicitado a clicar no botão Run Service.
Uma caixa de diálogo pouco atraente aparecerá com um monte de opções. Para este tutorial, escolha Image — Duplicar como JPEG.scpt. Salve e certifique-se de que o recurso Folder Actions esteja ativado.
No futuro, qualquer imagem que você colocar nessa pasta será convertida para você.
Se você deseja uma automação de conversão de imagem ainda mais poderosa, pode criar uma no Automator. Eu uso um deles para converter e redimensionar imagens para uso em um site. Siga este guia simples (ou este guia) para aprender alguns dos princípios de sua construção.
Para se divertir
Toque em Control-Command-Space para abrir o seletor de Emoji, basta tocar em um para colocá-lo. Ou continue pressionando um caractere no teclado para acessar usos alternativos, como ‘e’ ou ‘é’.
Quer mais?
Eu selecionei várias coleções de dicas para Mac – aqui estão mais 10 dicas de produtividade para Mac.