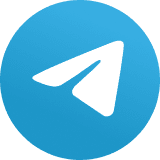Especial | Google Docs vs Microsoft Word: qual é o mais indicado para o trabalho?
Comparamos os dois processadores de texto para entender qual entrega o melhor resultado nas tarefas corporativas

Você já pensou em reavaliar qual processador de texto sua empresa deve utilizar como padrão? As escolhas óbvias são as duas mais conhecidas: Microsoft Word e Google Docs. Mas qual é o melhor?
Anos atrás, a resposta para isso teria sido fácil: Microsoft Word, caso o foco fosse aproveitar suas melhores ferramentas de edição, formatação e marcação; ou Google Docs, se a meta era contar com o melhor software de colaboração.
Mas ambos foram radicalmente atualizados desde então: o Word agora possui ferramentas de colaboração ao vivo e o Google adicionou mais sofisticados recursos de formatação, edição e marcação ao seu software para Documentos.
Para descobrir qual processador de texto é melhor para determinada tarefa, fiz a versão técnica de um teste de degustação. Comparei o Google Docs e o Microsoft Word usando-os para executar tarefas básicas diárias: iniciar um novo documento a partir de um modelo, alterar fontes, copiar e colar, usar modelos, inserir gráficos, fazer pesquisas on-line etc.
Comecei criando um relatório comercial típico. Em seguida, fiz uma formatação de texto, escolhi novos estilos, copiei e colei o texto e realizei tarefas semelhantes.
Depois disso, criei e inseri um gráfico, fiz pesquisas on-line e inseri uma foto da internet. Depois, colaborei no documento de duas maneiras: ao vivo e on-line (para que eu e um colega pudéssemos ver o que o outro estava fazendo) e individualmente, usando ferramentas de marcação e edição.
Dado que estamos em um mundo multiplataforma, trabalhei no mesmo documento em vários dispositivos: um PC com Windows, um Mac, um tablet Android, um iPad e um iPhone. Usei o cliente local e a versão online do Word (o Google Docs, é claro, é apenas baseado na Web). Em seguida, salvei o relatório em vários formatos de arquivo.
Para simplificar, as descrições a seguir são baseadas na versão do Word que faz parte do pacote Office 365 / Microsoft 365, usado em um PC com Windows. Alguns dos recursos podem aparecer de maneira diferente em um Mac.
E antes que eu esqueça – há uma diferença evidente entre as duas que deve ser mencionada: preço. Embora o Google Docs faça parte do pacote licenciado do G Suite para empresas do Google, ele permanece gratuito para uso individual.
Embora a Microsoft ofereça uma versão online do Word com recursos limitados, o aplicativo de desktop completo do Microsoft Word está disponível como parte do pacote Office 365 da Microsoft, baseado em assinatura, que possui uma variedade de diferentes iterações para uso pessoal ou comercial.
Para aumentar o estranhamento, a Microsoft mudou recentemente o nome do Office 365 para Microsoft 365, mas apenas para assinaturas de consumidores e pequenas empresas; os planos corporativos e educacionais ainda são chamados de Office 365.
Por exemplo, o Microsoft 365 Family custa R$ 299,00 por ano e pode ser usado por até seis pessoas em um número ilimitado de dispositivos. Inclui Word, Excel, PowerPoint, OneNote, Outlook, Publisher e Access, além de 1 TB de armazenamento em nuvem OneDrive. Várias versões empresariais estão disponíveis para taxas que variam de R$ 283,00 a R$ 1.983,00 por usuário ao ano.
Uma última observação confusa é que a Microsoft ainda oferece uma versão sem assinatura do Office, atualmente o Office 2019, que inclui o software de desktop do Word. Mas essa versão do Word não inclui os recursos mais recentes, por isso, abordaremos a versão do Word encontrada no Office 365 / Microsoft 365 nesta reportagem.
Criando relatórios
Como você apresenta algo visualmente pode ter tanto impacto quanto o conteúdo do próprio relatório. Então comecei procurando um modelo visualmente atraente para basear o relatório. Depois, testei a manipulação de texto e outros recursos comuns que você usaria para escrever um relatório.
Documentos Google
É simples criar um novo documento a partir de um modelo no Google Docs, mas não encontrei a mesma variedade de modelos que encontrei ao testar o Microsoft Word.
Após o login, inicie um novo documento clicando em um modelo em branco ou em um dos modelos pré-criados na parte superior da tela. Inicialmente, existem vários modelos para escolher; ao clicar em uma seta ao lado de “Galeria de modelos”, encontrei um pouco mais de cinquenta em várias categorias, incluindo currículos, cartas, educação e trabalho.
O número de opções foi abaixo do esperado. Enquanto o Word tinha 50 modelos para criar relatórios, por exemplo, o Google Docs tinha apenas cinco – e todos estavam na seção Modelo para Educação.
Os templates em si tendem a ser mais crus, sem layouts sofisticados ou índices interativos, como os que o Word possui. O Google Docs simplesmente não pode competir com o Word quando se trata de modelos pré-criados.
Por outro lado, é fácil usar o menu na parte superior da tela para executar tarefas como manipulação de texto, criação de marcadores e alteração de fontes e tamanhos de fontes. Também é bastante simples usar o menu Inserir para adicionar uma variedade de objetos, incluindo imagens, links, equações, linhas, caracteres especiais, cabeçalhos, rodapés etc.
Mas não espere nada mais sofisticado do que isso. O Google Docs não possui os temas internos do Word, não existe um mini-menu para lidar com texto e formatação e também não há recurso de colar inteligente.
Microsoft Word
O Word brilha quando se trata de escolher modelos. Escolhi Arquivo> Novo e imediatamente foram mostrados 26 modelos para relatórios, calendários, folhetos etc.
No entanto, apenas três foram para relatórios, o que não é um número particularmente impressionante. Então, pesquisei o repositório de modelos on-line da Microsoft, digitando “report” na parte superior da página do modelo.
E foi chute certeiro: 50 modelos diferentes em uma ampla variedade de modelos e estilos para muitos tipos de relatórios. Eu poderia escolher entre relatórios anuais, relatórios de status de funcionários, relatórios de status de projetos e muito mais.
Ao clicar em qualquer modelo, obtive mais detalhes sobre ele, incluindo sua finalidade e para o que é ideal. Tudo o que eu precisava fazer era baixar, salvar e nomear, e eu tinha um modelo bem projetado para o relatório, pronto para uso.
Como mencionado anteriormente, eu queria algo visualmente atraente, então escolhi um que já tivesse gráficos. Achei que sempre poderia excluir os gráficos padrão e substituí-los por outros que eu pudesse encontrar on-line.
Além de um bom design e espaços reservados para gráficos, o modelo que eu selecionei também incluía outros extras, incluindo um índice pré-criado com links para cada uma das seções do relatório (denominada Head 1, Head 2 e assim por diante). Quando renomeei cada uma dessas seções, esse texto retornou automaticamente ao índice.
Decidi alterar fontes e atributos de texto também. Foi fácil: apenas os escolhi na guia Início da faixa de opções. Era tão simples personalizar estilos de parágrafo, incluindo alinhamento, espaçamento e assim por diante. O mesmo se aplica às listas numeradas e com marcadores.
Os temas do Word (encontrados na guia Design) também são simples de usar. Eles permitem aplicar coleções pré-criadas de atributos de texto e parágrafo a um documento inteiro, incluindo títulos, texto do corpo e títulos.
Passe o mouse sobre qualquer tema e o documento em que você está trabalhando mostrará uma visualização de como seria se o tema fosse aplicado a ele. Clique no tema para aplicá-lo ao documento.
Quando se trata de copiar e colar texto, o recurso de colagem inteligente do Word pode ser o maior aprimorador de produtividade que você não conhece. Ao colar texto de outra fonte, você pode optar por manter a formatação de texto da fonte, usar a formatação no documento atual ou combinar os dois usando a opção “Mesclar formatação”.
Quando você mescla a formatação, ele usa a maior parte do formato do documento atual, mas mantém a formatação importante da origem, como um link da Web incorporado.
O Word possui outro recurso extremamente útil para formatar o texto: realce o conteúdo que você deseja formatar e é exibido um mini-menu que permite alterar atributos como fonte, tamanho, peso e cor; você também pode transformar a seleção em uma lista numerada ou com marcadores ou aplicar estilos a ela.
- Criando relatórios: veredito
O Microsoft Word tem uma seleção de modelos muito melhor que o Google Docs, e seus modelos são muito mais sofisticados. O Word também possui ferramentas melhores para formatar texto e alterar estilos de documento.
Se você se preocupa com a aparência de um documento, o Word é claramente o caminho a percorrer. O Google Docs geralmente cria documentos com aparência simples e não possui as ferramentas mais básicas para vestir ou inserir texto.
Inserindo gráficos
O que é um relatório sem um gráfico? Muito chato e muitas vezes não muito informativo. Então, testei o quão fácil ou difícil é criar e inserir um gráfico em um relatório de negócios.
Documentos Google
É fácil inserir um gráfico no Google Docs: selecione Inserir> Gráfico e escolha um tipo de gráfico (barra, coluna, linha ou torta). Um gráfico básico desse tipo – com dados de amostra – será inserido no documento. Em seguida, insira seus próprios dados clicando no ícone Abrir no Planilhas, que abre uma nova guia do navegador com os dados de amostra e o gráfico em um Planilhas Google (aplicativo de planilha do Google).
Volte para o documento original, onde encontrará a opção Atualizar. Clique nela e todas as alterações feitas no documento do Planilhas serão refletidas no gráfico do Documentos.
Descobri que a necessidade de alternar entre as guias do navegador e clicar em um botão de atualização era um método mais complexo que o software do Word, onde tudo é feito diretamente no próprio documento.
Também é problemático que, para editar o título, a legenda e assim por diante do gráfico, você precise ir para a guia da planilha – você não pode fazer isso no próprio gráfico.
Ao criar um gráfico no Google Docs pela primeira vez, você pode escolher apenas alguns gráficos de barras, colunas, linhas e pizza. Porém, se você editar o gráfico na guia da planilha, terá uma seleção maior, incluindo um gráfico de dispersão, histograma, gráfico de áreas, gráfico combinado e gráfico de áreas escalonadas.
Mais uma vez, porém, se você quiser ver como esse novo tipo de gráfico se parece no próprio relatório, será necessário voltar à guia do relatório e clicar em atualizar. Para mim, tudo isso é desnecessariamente confuso.
Quanto aos diferentes estilos de tipos de gráfico – por exemplo, se você deseja criar um gráfico de pizza 3D – surpresa: não é possível. Você obtém apenas um único design e layout para cada tipo de gráfico: ameno, sem cor e – não há outra maneira de dizer isso – chato.
Dito isto, há algumas coisas boas sobre a maneira como o Google Docs lida com gráficos. A disposição do texto ao redor de um gráfico é simples: clique no gráfico e escolha o ícone Quebrar texto no menu que aparece na parte inferior do gráfico (é o ícone do meio).
Se você já criou um gráfico no Planilhas Google, é fácil inseri-lo no seu documento. Selecione Inserir> Gráfico> Do Planilhas e poderá navegar até a planilha do Google com o gráfico desejado e depois inseri-lo.
Microsoft Word
Como o Google Docs, o Word torna extremamente simples criar um gráfico. Na faixa de opções, escolhi Inserir> Gráfico e selecionei o tipo de gráfico que desejava criar. Consegui escolher praticamente qualquer tipo de gráfico – além do habitual (como coluna, linha, pizza, barra, área e histograma), encontrei vários outros que eram um pouco mais esotéricos, como cascata, funil e caixa e bigode.
Dependendo do tipo de gráfico, você pode ter mais de uma possibilidade. Por exemplo: escolher entre cinco tipos diferentes de gráficos de pizza, quatro tipos de gráficos de ações e seis tipos de gráficos de linhas. Sou um grande fã de gráficos de pizza 3D e foi isso que usei para o relatório.
Quando inseri o gráfico, apareceu uma espécie de mini-planilha na qual eu poderia inserir os dados. Quando terminei, cliquei no próprio gráfico para fazer a planilha desaparecer, para que não ficasse visível no documento. Para editar os dados novamente, basta clicar no gráfico e, no menu exibido, selecione Editar dados> Editar dados.
É preciso muito pouco trabalho para alterar o layout e o estilo dos gráficos ou para fazer outras edições – por exemplo, decidir quais elementos incluir ou excluir. Você clica no gráfico e um pequeno conjunto de quatro ícones aparece à direita do gráfico.
Um permite alterar a maneira como o gráfico é disposto no texto, para que você possa personalizar a forma como o texto se agrupa em torno dele. O segundo permite selecionar quais elementos do gráfico devem ser incluídos – o título, os rótulos de dados e a legenda do gráfico. O terceiro permite alterar as cores e o estilo do gráfico – por exemplo, se um gráfico de pizza deve ser 3D, ter partes cortantes e assim por diante. E o quarto lida com os valores do gráfico a serem exibidos.
Você pode clicar com o botão direito do mouse no gráfico para obter ainda mais opções, como adicionar novos rótulos de dados ou alterar o tipo de gráfico.
- Inserindo gráficos: veredito
O Microsoft Word é um vencedor claro aqui. Você obtém uma seleção muito maior de estilos de gráfico, é mais fácil fazer com que pareçam bons e é muito menos complicado inserir dados do que no Google Docs.
Fotos e pesquisas on-line
Decidi aprimorar meu relatório com fotos de fontes on-line – sem sair do Word ou do Google Docs. Também testei como é fácil ou difícil fazer pesquisas on-line a partir de cada aplicativo.
Documentos Google
Não é uma grande surpresa: o maior mecanismo de pesquisa do planeta permite pesquisar imagens por palavras-chave diretamente no Google Docs. Surpreendentemente, porém,o resultado não é tão bom como esperado.
Clique no pequeno ícone de uma estrela de quatro lados na parte inferior direita da tela e um painel intitulado Explorar aparece no lado direito da tela. Abaixo, há uma caixa de pesquisa e uma seção chamada “Acesso rápido”, que deve conter conteúdo relacionado ao documento.
No entanto, em todas as mais de meia dúzia de documentos que testei, o único conteúdo exibido eram documentos no meu Google Drive e o tema nem sempre estava relacionado ao meu documento atual.
No entanto, digite uma pesquisa na caixa de pesquisa na parte superior e você receberá sugestões de informações e imagens que você pode querer incluir no seu documento, com base no conteúdo do documento. Essas sugestões estão divididas em três seções: Drive, Web e Imagens. Testei o recurso usando um relatório intitulado “Dor em Rust Bell [uma área fabril nos EUA) e realizei várias pesquisas, com resultados mistos.
Quando pesquisei a frase “fábrica de aço”, por exemplo, os resultados apareceram no lado direito da tela em três guias separadas: Drive, Web e Imagens.
Os resultados do Drive foram inúteis e exibiram arquivos que não estavam relacionados à pesquisa do documento. Os resultados da Web não foram particularmente úteis, com o resultado principal para a planta de aço Visakhapatnam na Índia e o segundo resultado para “fábrica de aço” de uma fazenda, que vendeu uma linha de plantas, incluindo palmeiras e sempre-vivas. O terceiro resultado, uma entrada da Wikipedia sobre “siderúrgicas”, foi melhor.
A guia Imagens estava mais no alvo, mostrando apenas fotos de fábricas de aço reais. Encontrei muito mais imagens do que quando usei o Word – rolei por elas e nunca cheguei ao fim.
Para verificar o status dos direitos autorais de qualquer foto, clique nela. Você verá uma versão ampliada da foto, além de uma descrição geral de seu status de direitos autorais, como “A imagem está rotulada para uso comercial com modificação”.
Se você quiser inserir uma foto, coloque o cursor onde deseja que a foto seja colocada e clique no botão Inserir na parte superior da foto. Depois de inserir a foto, clique nela para ver mais informações, incluindo o URL e o site em que você a encontrou.
Às vezes, a busca de imagens revelava recompensas inesperadas. Por exemplo, quando eu digitei a pesquisa “produção industrial”, o sistema encontrou imagens de gráficos úteis, como uma comparação da produção industrial mundial das principais empresas manufatureiras.
O Google Docs tem mais uma ferramenta de pesquisa útil. Clique com o botão direito do mouse em qualquer palavra em um documento e você pode obter uma definição ou fazer uma pesquisa na palavra.
Microsoft Word
O Word faz um ótimo trabalho ao permitir que você pesquise e encontre imagens online sem precisar acessar o navegador – as ferramentas para isso são incorporadas diretamente ao Word.
Eu queria encontrar uma foto de uma fábrica de aço para o relatório. Eu fui para a guia Inserir na faixa de opções e cliquei em Imagens on-line. (Na versão para Mac, você clica em Imagens> Imagens on-line.) Aparecia uma tela cheia de mais de 50 pesquisas de imagens do Bing pré-criadas, como dinheiro, aviões, música e assim por diante.
Clique em qualquer pesquisa e você verá imagens cobertas por uma licença Creative Commons que permite que elas sejam usadas legalmente e sem pagar royalties (não vi nenhuma maneira de revisar a licença individual de cada foto). Se você quiser ver todas as imagens, não apenas as cobertas pelo Creative Commons, desmarque a caixa no canto superior direito da tela intitulada “Apenas Creative Commons. ”
Para inserir a imagem, bastava clicar duas vezes nela. Juntamente com a imagem, estão inseridas informações sobre direitos autorais. Se houver, por exemplo, a mensagem “Esta foto de autor desconhecido é licenciada sob CC BY-SA”.
Clique na imagem inserida e, em seguida, clique na guia Formato da imagem que aparece na faixa de opções, e você obtém acesso às excelentes ferramentas de edição de fotos do Word, incluindo nitidez, suavização, alteração de contraste, edição de cores, adição de efeitos, determinação de como o texto é inserido em torno da imagem e muito mais.
O Word oferece várias ferramentas úteis para pesquisa on-line, incluindo a capacidade de pesquisar na Wikipedia diretamente do Word usando um suplemento instalado na Office Store. Basta clicar em Wikipedia na guia Inserir e instalar o suplemento. Tudo o que você faz é clicar em Inserir> Wikipedia e digite seu termo de pesquisa na caixa que aparece no painel direito.
Outra ferramenta ainda mais útil: pesquisa Inteligente. Destaque o texto do documento que você deseja pesquisar, clique com o botão direito do mouse e selecione Pesquisa Inteligente no menu exibido. Um painel aparece à direita com resultados de pesquisa da Wikipédia, pesquisa de imagens do Bing e da web.
Também é útil a ferramenta Pesquisador, especialmente para aqueles que desejam incluir citações em seu relatório. Na faixa de opções, escolha Referências> Pesquisador. Digite qualquer termo e você encontrará uma ampla variedade de resultados de várias fontes, inclusive de periódicos acadêmicos.
Você pode ler as informações de dentro do Word ou clicar em “Abrir no navegador” para vê-las no seu navegador. Você também pode adicionar uma citação da fonte clicando no botão “Adicionar esta fonte como uma citação”.
- Fotos e pesquisa on-line: o veredito
Surpreendentemente, o Word supera o Google Docs, criado pelo maior mecanismo de pesquisa do planeta. O Word oferece ferramentas melhores e mais precisas para pesquisar diretamente dentro de um documento. Mas se você está interessado apenas na pesquisa de imagens, o Google Docs é melhor: ele encontrou mais fotos relacionadas do que o Word.
Colaboração ao vivo
A elaboração do meu relatório estava em pleno andamento, mas eu precisava descobrir até que ponto o Word e o Google Docs me permitiram trabalhar simultaneamente no mesmo documento com outras pessoas.
A colaboração online permite que várias pessoas façam edições, vejam o que outras pessoas estão fazendo e conversem com elas enquanto o trabalho continua. Para grupos, é uma ótima maneira de realizar o trabalho juntos e com rapidez.
Documentos Google
O Google Docs realmente brilha quando se trata de colaboração ao vivo: é tão natural quanto criar um documento.
Para colaborar ao vivo com outras pessoas, clique no botão Compartilhar no canto superior direito da tela e digite os endereços de email das pessoas com quem você deseja compartilhar.
Enquanto você digita, o Google Docs examina sua lista de contatos do Gmail; no entanto, você pode digitar o endereço de e-mail de qualquer pessoa com quem você deseja compartilhar, estando ou não na sua lista de contatos.
Você pode escolher se os contatos que você adicionou no documento podem editar o documento, comentar ou apenas visualizá-lo. Digite uma mensagem opcional e um email será enviado aos seus colaboradores.
Depois que seus colaboradores receberem o email, eles só precisam clicar em Abrir no Documentos para abrir o arquivo. Todos os convidados podem trabalhar no documento simultaneamente. Todos são identificados por um cursor colorido e você pode assistir ao que eles estão fazendo em tempo real. Passe o mouse sobre o cursor para ver o nome de alguém.
Clique no ícone Mostrar bate-papo no canto superior direito da tela (ele aparece ao lado dos pequenos ícones ou fotos que representam seus colaboradores) e você pode conversar com todos que trabalham no documento.
Descobri que o bate-papo ao vivo, enquanto trabalhava simultaneamente no documento, tornou a colaboração muito mais eficaz – as pessoas podem decidir quem trabalhará em quais seções do documento, por exemplo, ou discutirá edições enquanto elas são feitas.
Você também pode gerenciar os direitos de colaboração e edição das pessoas depois de defini-las. Clique no botão Compartilhar, clique em Avançado e você verá uma lista de todos que têm acesso ao documento.
Você pode alterar os direitos de acesso (da edição para apenas a leitura, por exemplo) e manipular as configurações globais de acesso ao documento, incluindo se alguém com direitos de edição também pode adicionar novos colaboradores e se os comentaristas e espectadores devem fazer o download, imprimir ou copiar o documento.
Microsoft Word
O Microsoft Office, incluindo o Word, sempre ficou para trás do Google Docs quando se trata de colaboração ao vivo. Ainda está atrasado. Embora fazer uma conexão ao vivo com outra pessoa seja mais fácil do que nunca no Word, ele ainda não é tão completo quanto no Google Docs.
Digamos que você esteja trabalhando em um documento do Word e queira colaborar com outra pessoa. Você clica no botão Compartilhar no canto superior direito da tela e aparece uma pequena tela pop-up Enviar link que permite enviar um link para a pessoa ou pessoas com quem você deseja colaborar.
Digite um nome ou endereço de email na caixa “Digite um nome ou endereço de email”. O Word pesquisa sua lista de contatos ou diretório corporativo enquanto você digita; escolha a pessoa com quem você deseja colaborar. Você pode adicionar várias pessoas dessa maneira.
Se a pessoa não estiver na sua lista de contatos ou diretório corporativo, você deverá clicar em Copiar link, acessar o seu programa de e-mail e enviar o link para as pessoas com quem você deseja colaborar.
Acima do nome, escolha se deseja que os convidados possam editar o documento ou apenas visualizá-lo enquanto estiver trabalhando nele. Digite uma mensagem (se desejar) e clique em Enviar.
(Observação: se você deseja conceder a algumas pessoas privilégios de edição e outras apenas para visualização, é necessário enviar dois convites separados com permissões diferentes selecionadas).
O Word enviará um email para as pessoas com quem você deseja colaborar. Em seguida, eles precisam clicar no botão Abrir abaixo do nome do arquivo; nesse momento, eles são enviados para a versão online do Word. Depois de fazer isso, eles estão prontos e podem começar a colaborar.
Observe que você pode colaborar ao vivo com as pessoas apenas se tiver salvo seu documento no OneDrive. Se você tentar colaborar em um documento que não esteja no OneDrive e clicar em Compartilhar, receberá uma mensagem informando que primeiro é necessário fazer o upload do documento no OneDrive.
Depois que várias pessoas estão trabalhando no documento juntas, é possível ver as alterações que as outras fazem em tempo real. Assim como no Google Docs, quando um usuário adiciona texto ou edita o documento, você verá um cursor colorido indicando sua presença. (Cada pessoa tem uma cor diferente.) Passe o mouse sobre o cursor e você verá o nome da pessoa.
Nos meus testes, não houve atraso entre o momento em que alguém fez as edições e quando elas aparecem no documento de outra pessoa; é realmente em tempo real. No entanto, não há opção de bate-papo em tempo real como no Google Docs.
- Colaboração: o veredito
O Google Docs é muito superior ao Word para colaboração ao vivo. Embora agora seja mais fácil do que anteriormente convidar pessoas para colaborar no Word do que antes
Rastreando alterações em um documento
Nada é perfeito da primeira vez – e a maioria das empresas gosta de acompanhar as alterações feitas usando os chamados recursos de revisão. Testei a funcionalidade de revisão – marcação, comentários etc. – do Word e do Google Docs.
Documentos Google
Surpresa: os recursos de edição e marcação do Google Docs são excelentes e permite que ele bata de frente com o Word.
Para usar a marcação, coloque o documento no modo Sugestão, clicando no botão Edição no canto superior direito da tela e selecionando Sugestões. Nesse ponto, as edições são rastreadas – cada usuário recebe uma cor e as exclusões (mostradas como tacadas), adições e comentários ficam nessa cor.
As edições são exibidas não apenas em linha, mas no lado direito da tela, facilitando a visualização de quais edições foram feitas (No Word, as edições são exibidas na linha ou no lado direito da tela, mas não nas duas) .
Os comentários são mostrados apenas à direita. Para aceitar um comentário, clique em uma marca de seleção. Para rejeitá-lo, clique em um X. Você também pode comentar sobre a edição individual – assim, você pode ter conversas em andamento sobre as edições até que elas sejam resolvidas.
Você compartilha um documento para edição da mesma maneira que compartilha para colaboração – clicando no botão Compartilhar no canto superior direito da tela e digitando os endereços de email das pessoas com quem você deseja compartilhar o documento.
Tudo isso é bom, mas o Google Docs carece de alguns dos recursos de edição refinados oferecidos pelo Word. Por exemplo, embora você possa conceder acesso a outros usuários para editar ou ler, não é possível obter mais detalhes do que isso – por exemplo, você não pode bloquear partes do documento, como no Word.
Muito útil, porém, é um recurso oculto que permite reverter para uma versão anterior de um documento. Selecione Arquivo> Histórico de versões> Ver histórico de versões e um painel aparecerá no lado direito da tela, mostrando cada vez que você ou outras pessoas trabalharam no documento.
Clique em qualquer instância da lista e você verá as edições feitas durante essa sessão, bem como os nomes das pessoas que a editaram. Se você preferir essa versão à versão atual, clique em Restaurar esta versão e reverterá para ela. Você pode desfazer facilmente essa reversão voltando ao seu histórico de revisões e restaurando a partir daí.
Microsoft Word
Os extensos recursos de revisão do Microsoft Word são considerados há anos como melhores – e por boas razões. Para começar, a revisão tem sua própria guia na faixa de opções.
Para colocar um documento no modo de marcação, selecione Revisar> Rastrear alterações. Nesse ponto, todas as edições que alguém fizer no documento estarão visíveis, com exclusões marcadas como tacadas, adições marcadas em texto colorido e comentários aparecendo em um painel no lado direito da tela. Cada edição leva o nome da pessoa que está fazendo a edição. Você também pode optar por ter as várias edições rotuladas no lado direito do documento, em vez de dentro do texto, se desejar.
Ao revisar as edições de outras pessoas, você pode optar por ver todas as alterações, algumas alterações (por exemplo, você pode optar por não ver as alterações de formatação) ou nenhuma.
Você pode aceitar ou rejeitar facilmente alterações individuais clicando com o botão direito do mouse em cada alteração; também há um ícone na faixa de opções que permite percorrer todas as alterações – ou você pode simplesmente aceitar ou rejeitar todas de uma vez. Mesmo se você nunca usou a marcação antes, será fácil fazer isso.
Um dos recursos mais agradáveis é que, clicando com o botão direito do mouse em um comentário, você pode responder a esse comentário diretamente dentro dele (criando um encadeamento de comentários) ou marcá-lo como Concluído. O comentário ainda existirá, para que você possa revisitá-lo, se quiser, mas ficará acinzentado, para que saiba que não precisa mais de atenção.
Achei o modo Marcação Simples particularmente útil. Ao ativar a Marcação Simples, você verá uma linha vertical na margem em que foram feitas as revisões, mas não verá a marcação em si. Isso facilita a leitura de um documento revisado – você sabe onde as edições ocorreram sem precisar ver todas as marcações. Para ver as edições, clique na linha.
Ao compartilhar meu documento para edição, achei um recurso subutilizado especialmente útil – o grupo Proteger na guia Revisão. Permite controlar o tipo de edição que outras pessoas podem fazer no documento – por exemplo, se houver uma seção que você não deseja tocar, ou certos recursos de marcação que você deseja desativar.
Selecione uma área do documento e selecione Bloquear autores, e ninguém, exceto o criador do documento, poderá fazer edições até que o recurso seja desativado. Com o recurso Restringir edição, você também pode tornar um documento somente leitura ou permitir certos tipos de edição – por exemplo, permitir apenas comentários, mas não edições, ou edições, mas não comentários, e assim por diante.
Se você estiver em uma rede corporativa, também poderá definir isso usuário a usuário – um recurso muito útil que a Microsoft deve disponibilizar para usuários individuais, não apenas corporativos.
- Acompanhamento de alterações: o veredito
O Google Docs fez muito para acompanhar os recursos de edição e marcação do Word – mas ainda não chegou lá. Embora o recurso de histórico de revisões seja útil, o Docs ainda carece de alguns dos controles refinados que o Word oferece.
Porém, se você não precisar de tanto controle sobre a edição, os dois são praticamente iguais.
Trabalhando em plataformas diferentes
Vivemos em um mundo de várias plataformas, no qual as pessoas frequentemente têm vários dispositivos nos quais trabalham, incluindo PCs com Windows, Macs, tablets e smartphones. Então, testei o trabalho no relatório no Microsoft Word e no Google Docs em vários dispositivos, incluindo um tablet iPad e Android.
Documentos Google
O Google Docs é baseado na Web, portanto, trabalhar com ele em um Mac não é diferente de trabalhar com ele em um PC com Windows. No entanto, existem aplicativos do Google Docs para dispositivos Android e iOS. Testei as versões iOS e Android desses aplicativos lendo e editando o relatório.
As versões para tablet e telefone do aplicativo Google Docs para iOS são idênticas e exibem os relatórios com precisão, incluindo gráficos, layouts e gráficos. A única diferença é que, para textos maiores, como na primeira página do meu relatório, algum texto na versão telefônica precisava ser exibido em três linhas, em vez de duas.
No começo, achei o aplicativo iOS confuso – mesmo para algo tão simples quanto adicionar texto, o que às vezes funciona e às vezes não, dependendo de onde você está no documento. Quando você está na primeira página de um documento, um ícone Editar aparece no canto inferior direito da tela.
Toque nele e o teclado aparece e você entra no modo de edição. Você pode adicionar texto e fazer edições no documento. Na parte superior da tela, você encontrará ícones para tarefas comuns de manipulação de texto, como aumentar e diminuir o texto, em negrito ou itálico e assim por diante.
Mas se você não estiver na primeira página de um documento – e ainda não começou a editar o documento – não há ícone Editar. No entanto, você pode tocar duas vezes em qualquer lugar da tela para se colocar no modo de edição.
Para acessar os recursos do aplicativo, use um menu ao tocar no ícone de três pontos no canto superior direito da tela. Oferece opções como localizar e substituir, colocar o documento na forma de estrutura de tópicos, fazer uma visualização de impressão e compartilhar o documento com outras pessoas.
Consegui usar o aplicativo para colaborar em tempo real da mesma maneira que pude usar a versão da web. Para ativar o rastreamento de alterações, toque no ícone de três pontos no canto superior direito e mude o controle deslizante Sugerir alterações para Ativado.
A versão do tablet Android é essencialmente idêntica à versão do iPad. Encontrei apenas diferenças muito pequenas. Por exemplo, a versão do Android possui verificação ortográfica, que a versão do iPad não possui.
Microsoft Word
Há algum tempo, a Microsoft ignorou amplamente a versão para Mac do Office, deixando-a definhar enquanto gastava tempo de desenvolvimento na versão para Windows. Também havia muito pouco entusiasmo em desenvolver o Office para dispositivos móveis que não são Windows – provavelmente na esperança de impulsionar o Windows Phone e o tablet Surface da Microsoft.
Esses dias não existem mais. Microsoft aumentou consideravelmente o Office para Mac e oferece versões completas do Office para tablets e telefones iOS e Android.
A versão para Mac do Word se parece e funciona muito como a versão para Windows. Possui a mesma interface focada na faixa de opções, com as mesmas guias (menos a guia Arquivo – esses recursos estão disponíveis através de combinações de teclado ou usando o menu do aplicativo na parte superior da tela).
Por causa das semelhanças, eu poderia me mover sem interrupções entre as versões Windows e Mac enquanto trabalhava no mesmo relatório. A manipulação de textos e parágrafos, inserindo fotos, alterando layouts e estilos, colaborando ao vivo, comentando e editando e vendo as edições e comentários de outras pessoas funcionaram de forma idêntica. No entanto, os menus e a faixa de opções não são idênticos; portanto, você precisará se acostumar com uma interface ligeiramente diferente em cada uma.
Também testei as versões para iPad e iPhone do Word. Ambos os aplicativos são exemplares – em particular, a versão do iPad. Seu layout imita as versões para Windows e Mac, com seis guias na parte superior: Início, Inserir, Desenhar, Layout, Revisão e Exibir.
Os recursos nas guias imitam os equivalentes nos PCs e Macs com Windows, embora nem todos os recursos estejam disponíveis. A guia Página inicial, por exemplo, possui ícones para manipulação de texto, incluindo a criação de marcadores e listas e a alteração de fontes e atributos de fonte, mas faltam recursos mais avançados, como estilos de parágrafo.
O documento, quando exibido em um tablet, parece com o Mac e PC com Windows, mantendo as mesmas fontes, layouts, gráficos e assim por diante. Também permite ver todas as edições, comentários e marcações; e você pode colaborar em um documento da mesma maneira que em um PC Mac e Windows.
A versão para iPhone não possui os mesmos recursos avançados que a versão para iPad, dado o tamanho pequeno da tela e o pequeno teclado virtual em um telefone, para que você não tenha a profundidade da edição de texto e outros recursos. No entanto, ele faz um ótimo trabalho ao acomodar o fator de forma do iPhone.
Os ícones na parte superior oferecem acesso rápido à alteração de fontes e atributos, pesquisa, salvamento e compartilhamento. Há também um ícone para alternar para uma visualização móvel que se ajusta ao seu documento na tela. Você pode visualizar a marcação e as edições que outras pessoas fizeram, marcar você mesmo, fazer alterações e assim por diante. A colaboração também funciona.
Um pouco confuso é que o equivalente a guias em outras versões do Word estão ocultas. Para acessá-los no iPhone, clique no ícone de manipulação de fontes na parte superior da tela e toque no item superior esquerdo no menu que aparece na parte inferior da tela, rotulado como Início.
A versão para tablet Android do Word se parece e funciona da mesma forma que a versão para iPad, mas com um recurso adicional – além das guias Início, Inserir, Desenhar, Layout, Revisar e Exibir na faixa de opções, também possui uma guia Arquivo, semelhante a a guia Arquivo na versão para PC. Assim como na versão para PC, você pode abrir e criar arquivos a partir daqui.
Você também pode ver o histórico da versão de um arquivo em que está trabalhando, imprimir, compartilhar um arquivo e alterar as configurações do Word. No entanto, diferentemente da versão para PC, você não pode exportar o arquivo para um formato diferente ou gerenciar sua conta do Office.
Além disso, a versão para tablet Android é essencialmente a mesma que a versão para iPad.
Por fim, testei a versão online do Word. Eu achei a usabilidade muito fácil. Parece muito com a versão do Windows, com uma faixa de opções na parte superior que possui as guias Arquivo, Página Inicial, Inserir, Layout, Revisão, Exibir etc.
Infelizmente, ele não possui a mesma profundidade de recursos que a versão “real” do Windows. Por exemplo, embora a guia Layout tenha as ferramentas que se esperaria para margens, orientação, tamanho, recuo e espaçamento, ela não possui recursos de quebra de texto, a capacidade de criar várias colunas, selecionar objetos e alinhá-los e outros recursos avançados.
Da mesma forma, a guia Inserir permite inserir imagens, links, tabelas, números de páginas e alguns outros itens, mas não possui ferramentas avançadas, como inserir Smart Art, WordArt, entradas inteiras ou selecionar entradas da Wikipedia e muito mais.
A guia Exibir não possui recursos avançados, como a visualização do mesmo documento em várias janelas que podem ser reajustadas; uso do Modo de Foco, que percorre todo o “quadro” ao redor do seu texto, para que você possa se concentrar melhor no texto; ser capaz de alternar entre as visualizações Esboço, Rascunho e Layout de impressão; bem como uma variedade de outros recursos. Não há guia “Correspondências”; a guia “Referências” é rudimentar em comparação com a versão Windows do Word … você entendeu.
Outra desvantagem é que você não pode editar ou criar arquivos .RTF na versão online do Word, embora possa manipular arquivos .DOCX, .DOC, .DOTX .DOCM, .ODT e .PDF. E você só pode abrir arquivos armazenados no OneDrive, OneDrive for Business, SharePoint ou Dropbox, o que algumas pessoas consideram irritante.
No lado positivo, a versão web do Word percorreu um longo caminho na frente da marcação. Alguns anos atrás, você só podia adicionar comentários a documentos na interface da web; hoje em dia você pode sugerir alterações com a marcação, e a guia Revisão possui botões para aceitar e rejeitar marcações.
Para o básico de montar e editar um documento, a versão online do Word faz um bom trabalho. Mas falta muito do poder que a Microsoft incorporou na versão Windows do Word.
- Diferentes plataformas: veredito
O design e os recursos do Word são espelhados mais de perto entre todas as suas plataformas – os aplicativos para tablet e telefone se parecem muito com o aplicativo Web e as versões de cliente Windows e Mac. Com o Google Docs, os aplicativos para dispositivos móveis têm uma aparência diferente da versão da Web, portanto, você precisa se acostumar com duas interfaces diferentes.
Dito isto, a versão baseada na Web do Word não possui o conjunto completo de recursos do Google Docs. Sua falta de recursos avançados, como quebra de texto e inserção de certos tipos de objetos, significa que, se você procura um processador de texto baseado na Web, o Google Docs é o caminho a seguir.
Manipulando diferentes formatos de arquivo
O formato de arquivo.docx do Word permanece o padrão para arquivos de processamento de texto. Mas não é o padrão a que todos aderem. No mundo de hoje, é importante poder lidar com a maior variedade de formatos possível. Então, testei quais formatos de arquivo o Microsoft Word e o Google Docs podem suportar.
Documentos Google
O Google lida com diversos formatos, incluindo .DOCX, .RTF, .ODT e .PDF; no entanto, ele não será salvo em .DOC, o precursor da Microsoft em .DOCX. Por outro lado, oferece alguns truques que o Word não pode corresponder, como salvar um documento no formato ePUB, um padrão aberto que permite a leitura de documentos em telefones, tablets e e-readers. Para salvar arquivos nesses formatos, escolha Arquivo> Download no menu e escolha o formato desejado.
O Docs possui mais um truque bacana: você pode publicar um documento como uma página da web. Enquanto o Word permite salvar arquivos em formatos HTML prontos para publicação, o Docs vai além disso, faz a criação real da página na Web e fornece um link para ele, que você pode compartilhar com outras pessoas. Para fazer isso, selecione Arquivo> Publicar na Web.
O Google Docs também faz um bom trabalho ao importar arquivos dos formatos .DOC e .DOCX. Carreguei os arquivos.DOC e .DOCX no meu Google Drive e pude editá-los no Documentos, mantendo a formatação e o layout.
Microsoft Word
Além dos formatos nativos .DOC e .DOCX, o Word também lida com vários outros. Você também pode salvar seu documento usando os formatos relacionados a .PDF, .RTF, .HTML, .HTML, incluindo XML e o formato de documento aberto .ODT.
Quando você salva um documento em outro formato, também deseja reter seus atributos – como quebrar o texto em torno de uma foto. Quando salvei meu relatório em .RTF, .PDF e .ODT, o Word funcionou sem problemas. Gráficos, quebra de texto e gráficos são exibidos exatamente como no relatório original.
- Manipulação de formatos de arquivo: o veredito
O Microsoft Word e o Google Docs fazem um excelente trabalho ao lidar com uma variedade de formatos de arquivo. Para publicar na Web e em formato de livro eletrônico, convém usar o Documentos.
Conclusões gerais
Então, qual desses dois processadores de texto conhecidos é melhor para criar relatórios e documentos semelhantes? Como sempre, tudo depende das suas necessidades.
Se você está procurando a maior seleção de modelos, as melhores ferramentas de design, a maior variedade na criação de gráficos e os melhores recursos de manipulação de texto e layout, não há dúvida: o Word é o vencedor.
No entanto, quando se trata de trabalhar com outras pessoas, o Google Docs tem uma ligeira vantagem. Os recursos de marcação e comentários do Word são um pouco melhores, mas quando se trata de colaboração ao vivo, baseada na Internet, o Google Docs simplifica muito o processo.
Quanto a todo o resto, é uma questão de escolha. Ambos os processadores de texto funcionam bem em vários dispositivos e podem lidar com uma variedade de formatos de arquivo, embora se você deseja publicar na Web ou como um e-book, o Docs é superior.
Obviamente, o processador de texto é apenas um componente dos pacotes de escritório desses fornecedores.
Este artigo foi publicado originalmente em dezembro de 2016 e atualizado mais recentemente em junho de 2020.