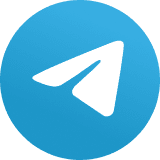Como tornar o iPad seu melhor amigo digital durante o home office
Preparamos uma coleção de dicas para ajudar você a se tornar mais produtivo ao usar o dispositivo durante o expediente

A abordagem da Apple em relação ao design de produtos é facilitar o uso do hardware, além de incluir recursos adicionais para ajudá-lo a fazer as coisas à medida que se torna um usuário avançado. O que segue são dicas do iPad para ajudá-lo a realizar seu trabalho.
Dicas do iPad para ajudar você a trabalhar em casa
A Apple apresentará o iOS 14 ainda este ano e alguns usuários do iPad já estão trabalhando com a versão beta pública da versão do software. Você (e milhões de pessoas que adquiriram um iPad nos últimos meses) ainda não o está usando, mas ele apresentará esses novos recursos:
- As barras laterais e as ferramentas serão consolidadas em um único local, facilitando a localização;
- O Apple Pencil ganhou uma nova função de Rabisco;
- O recurso de pesquisa do iPad (Command-Space em um teclado) funciona em mais categorias e pode ser acessado em qualquer aplicativo;
- Widgets e atalhos;
- Melhorias nas mensagens;
- Melhorias de privacidade e acessibilidade;
- A capacidade de desligar o QuickShare no seu dispositivo.
É uma boa ideia se familiarizar com esses aprimoramentos futuros enquanto se prepara para o lançamento do iOS 14/ iPadOS 14 a partir de setembro.
Se você usa um iPad com um Mac, provavelmente já conhece o modo Sidecar, e espero que a maioria dos usuários saiba que podem tocar na barra de título em quase qualquer aplicativo para rolar rapidamente para o topo da página.
Agora, vamos às dicas:
Voltando para a tela inicial (home) rapidamente
A maneira mais rápida de voltar à tela inicial é tocar em Command-H se estiver usando um teclado, deslize rapidamente a barra branca para cima na parte inferior da tela ou pressione o botão Início.
Copiar/colar rapidamente
Selecione uma imagem ou texto e pince com três dedos para copiar (você verá brevemente a palavra “copiar” na parte superior da tela). Para colar, faça o movimento inverso, deslize os três dedos abrindo na tela. Como se pegasse um punhado de sal, para copiar, e soltasse o punhado de sal, para colar. Ou use o Command-C e o Command-V com um teclado, como em um Mac.
Carga rápida:
Precisa recarregar seu iPad o mais rápido possível? Arraste para baixo no canto superior direito para acessar o Centro de Controle e alternar para o Modo AirPlane quando o tablet estiver conectado à energia para um rápido aumento de energia.
Ativando a Siri rapidamente
Desde a abertura de aplicativos até mensagens, a Siri pode ajudar. Basta pressionar e segurar o botão Superior brevemente para acessá-la. Se você quiser saber mais sobre o que ela pode fazer por você no seu iPad, pergunte: “O que você pode fazer?” e ela apresentará uma lista útil. Acho essa a maneira mais rápida de organizar reuniões, iniciar aplicativos, fazer anotações ou tocar um pouco de música de fundo sem interromper muito o meu fluxo de trabalho.
Pastas e Dock
Para tirar o melhor proveito do Split View e Slide Over, faz sentido garantir que todos os seus aplicativos mais essenciais estejam sempre disponíveis para você no Dock (a barra com sugestões de apps que aparece na parte inferior da tela).
Há duas maneiras de conseguir isso: você pode garantir que os principais aplicativos estejam nesse local ou criar uma pasta de aplicativos essenciais mantidos no Dock.
Para adicionar um aplicativo ao Dock, toque e segure o ícone até que os ícones do aplicativo comecem a se contorcer e arraste-o para o Dock – você pode hospedar até 15 aplicativos nele.
Para adicionar um aplicativo a uma pasta e adicionar a pasta ao Dock: Toque e segure o ícone do aplicativo até que todos os ícones comecem a tremer e arraste o ícone para um dos outros aplicativos essenciais para criar a pasta. Nomeie a pasta e repita o processo até que essa pasta contenha todos os aplicativos mais essenciais. Faça os ícones tremerem e arraste a pasta para o Dock. Agora você poderá acessar facilmente esses aplicativos de qualquer outro aplicativo usando o Dock.
Use um mouse
Você pode usar um mouse USB-C ou Bluetooth com o iPad como dispositivo apontador. (Você também pode usar armazenamento externo ou um monitor). Isso é bastante útil, mas o que torna isso ainda mais útil é que, ao fazê-lo, você também pode acessar Hot Corners e Spaces no estilo Mac no sistema.
O primeiro permite automatizar um pequeno número de tarefas, como abrir aplicativos, manter e arrastar itens ou iniciar rapidamente a pesquisa Spotlight.
Os Work Spaces permitem emparelhar aplicativos, Word e Safari, por exemplo, ou qualquer outro par de aplicativos complementares. Depois de configurá-los, você pode acessar rapidamente esses pares produtivos de aplicativos com um toque.
5 comandos essenciais do teclado
Se você usa um iPad com um teclado externo, deve absolutamente conhecer estes comandos:
- Command-H: chega à tela inicial;
- Command-Space: mostra/oculta a pesquisa;
- Command-Tab: alterne para o próximo aplicativo usado mais recentemente;
- Command-Shift-3: tire uma captura de tela;
- Command-Shift-4: pegue uma captura de tela e abra-a na marcação.
Comandos gestuais importantes para a edição de texto
A partir do iOS 13, a Apple apresentou os seguintes gestos de edição de texto. Seja fluente com isso e poderá acelerar seu fluxo de trabalho.
- Toque duas vezes: selecione rapidamente endereços, números, endereços de e-mail etc;
- Toque duas vezes e deslize: selecione o texto;
- Tocar três vezes: seleciona o parágrafo inteiro;
- Deslize com três dedos para a esquerda: Desfazer;
- Deslize com três dedos para a direita: Refazer.
Existem mais alguns, mas esses são os que você mais usa.
- Uma dica do Apple Pencil: Se você usa o equipamento e precisa pesquisar itens em vários sites, pode gostar da seguinte dica: Abra uma janela do Safari e deslize o Apple Pencil para cima a partir do lado esquerdo ou direito da tela para capturar automaticamente a tela do site, você pode anotar a imagem e salvá-la para sua pesquisa.
- Aprenda os atalhos do seu aplicativo: A maioria dos aplicativos possui seus próprios atalhos de teclado, que você pode descobrir em cada aplicativo pressionando e mantendo pressionada a tecla Command para ver todos os atalhos disponíveis para esse aplicativo específico. Cada aplicativo oferece seus próprios atalhos exclusivos, e você deve aprender os atalhos dos aplicativos que você mais usa.
- Use atalhos do teclado: Você pode criar atalhos de teclado para ações específicas no seu iPad. Basta abrir Configurações> Geral> Teclado> Substituição de texto e toque no botão Mais (+) para começar a criar sua própria seleção de atalhos.
A maneira como isso funciona é que você digita as frases que geralmente precisa usar (como uma carta de formulário) e atribui uma frase para invocá-la e, em seguida, toque em Salvar.
No futuro, ao escrever, basta digitar essa frase (por exemplo, “carta do formulário de pedido 3”) para inserir automaticamente a coisa toda.
Conheça Split View e Slide Over
A exibição dividida permite abrir três janelas de aplicativos completamente diferentes ao mesmo tempo (duas na exibição dividida e uma no slide sobre).
Para acessar esse modo, basta abrir um aplicativo, deslize para cima e arraste e solte um ícone de aplicativo no Dock à direita ou esquerda do iPad para abri-lo no modo Split.
Em seguida, você pode deslizar o ícone de outro aplicativo para cima na tela para acessá-lo no SlideOver – e, no último, basta deslizar a barra branca na parte inferior da janela do SlideOver levemente para entrar em uma exibição de carrossel na qual você pode acessar até cinco aplicativos abertos na exibição.