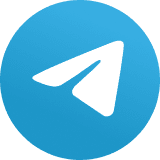Como proteger sua privacidade no Windows 10

Tem havido alguma preocupação de que o Windows 10 reúna muitas informações privadas dos usuários. Quer você ache que o sistema operacional da Microsoft ultrapassa o limite da privacidade ou apenas queira ter certeza de proteger o máximo possível de sua vida pessoal, estamos aqui para ajudar. Veja como proteger sua privacidade em apenas alguns minutos.
Observação: este artigo foi atualizado para a atualização do Windows 10 de maio de 2021, versão 21H1. Se você tiver uma versão anterior do Windows 10, algumas coisas podem ser diferentes.
Desative o rastreamento de anúncios
No topo das preocupações de privacidade de muitas pessoas estão os dados que estão sendo coletados sobre elas enquanto navegam na web. Essas informações criam um perfil dos interesses de uma pessoa que é usado por várias empresas para direcionar anúncios. O Windows 10 faz isso com o uso de uma ID de publicidade. A ID não coleta apenas informações sobre você quando você navega na web, mas também quando você usa aplicativos do Windows 10.
Você pode desativar esse ID de publicidade, se desejar. Abra o aplicativo Configurações do Windows 10 (clicando no botão Iniciar, no canto inferior esquerdo da tela e, em seguida, clicando no ícone Configurações, que se parece com uma engrenagem) e vá para Privacidade>Geral. Lá você verá uma lista de opções sob o título “Alterar opções de privacidade”; o primeiro controla o ID de publicidade.
Mova o controle de Ativado para Desativado. Você ainda receberá anúncios entregues a você, mas eles serão genéricos, em vez de direcionados, e seus interesses não serão rastreados.
Para ter certeza absoluta de que você não será rastreado on-line ao usar o Windows 10, e para desativar quaisquer outras maneiras pelas quais a Microsoft usará suas informações para direcionar anúncios, vá para a seção Configurações de Anúncios, do Painel de Privacidade da Microsoft. Faça login em sua conta da Microsoft no canto superior direito da página.
Em seguida, vá para a seção “Ver os anúncios do seu interesse” na parte superior da página e mova o controle de Ativado para Desativado.
Desative o rastreamento de localização
Aonde quer que você vá, o Windows 10 sabe que você está lá. Algumas pessoas não se importam com isso, porque ajuda o sistema operacional a fornecer informações relevantes, como o clima local, quais restaurantes existem nas proximidades e assim por diante. Mas se você não quiser que o Windows 10 rastreie sua localização, pode pedir para ele parar.
Abra o aplicativo Configurações e vá para Privacidade>Localização. Abaixo de “Permitir acesso ao local neste dispositivo”, clique em Alterar e, na tela exibida, mova o controle deslizante de Ativado para Desativado. Isso desativa todo o rastreamento de localização para cada usuário no PC.
Isso não precisa ser tudo ou nada – você pode desligar o rastreamento de localização em uma base de aplicativo por aplicativo. Se você deseja que sua localização seja usada apenas para alguns aplicativos e não para outros, certifique-se de que o rastreamento de localização esteja ativado e, em seguida, role para baixo até a seção “Escolha os aplicativos que podem usar sua localização precisa”. Você verá uma lista de todos os aplicativos do Windows 10 que podem usar sua localização. Mova o controle deslizante para Ligado para os aplicativos que você deseja permitir que usem sua localização – por exemplo, Tempo ou Mapas – e para Desligado para os aplicativos que você não deseja.
Isso não cobre aplicativos de desktop, no entanto. Então, depois de ativar o rastreamento de localização, vá para “Permitir que aplicativos de desktop acessem sua localização”. Ao fazer isso, uma lista de aplicativos de desktop que usam rastreamento de localização é exibida. Mova o controle deslizante para Ativado para cada um dos aplicativos que você deseja usar sua localização e Desativado para cada aplicativo que você não deseja.
Quando você desativa o rastreamento de localização, o Windows 10 ainda mantém um registro de seu histórico de localização anterior. Para limpar seu histórico de localização, vá para o Painel de Privacidade, role para baixo até a seção Atividade de Localização, clique em Ver e Limpar Atividade de Localização e exclua todo ou parte de seu histórico de localização.
Há muito mais que você pode fazer para proteger sua privacidade quando estiver lá. Para obter detalhes, consulte “Use o Painel de Privacidade da Microsoft”.
Desligue a linha do tempo
A linha do tempo é um recurso do Windows 10 que permite revisar e retomar atividades e abrir arquivos iniciados em seu PC com Windows 10, bem como qualquer outro PC e dispositivo com Windows que você tenha. Portanto, por exemplo, você pode alternar entre um desktop e um laptop e, a partir de cada máquina, retomar as atividades iniciadas em qualquer um dos PCs.
Para fazer isso, o Windows precisa coletar informações sobre todas as suas atividades em cada uma de suas máquinas. Se isso o preocupa, é fácil desativar a linha do tempo. Para fazer isso, vá para Configurações>Privacidade>Histórico de atividades e desmarque as caixas ao lado de “Armazenar meu histórico de atividades neste dispositivo” e “Enviar meu histórico de atividades para a Microsoft”.
Nesse ponto, o Windows 10 não coleta mais informações sobre suas atividades. No entanto, ele ainda mantém informações sobre suas atividades antigas e as mostra em sua linha do tempo em todos os seus PCs. Para se livrar dessas informações antigas, vá até a seção “Limpar histórico de atividades” da tela e clique em Limpar.
Observe que você terá que seguir essas etapas em todos os seus PCs para desligar o rastreamento de suas atividades.
Limite a Cortana
A Cortana é um assistente digital um tanto útil, mas há uma desvantagem em usá-la: para fazer seu trabalho bem, ela precisa saber coisas sobre você, como localização de sua casa, local de trabalho e os horários e o trajeto que você faz para se deslocar até lá. Se você está preocupado que isso vá invadir sua privacidade, há algumas coisas que você pode fazer para limitar as informações que a Cortana coleta sobre você. Mas há algumas informações que você terá que compartilhar com a Cortana se quiser usar o assistente.
Comece abrindo as configurações da Cortana: Clique no ícone da Cortana à direita da caixa de pesquisa do Windows (é um círculo), clique no ícone de três pontos no canto superior esquerdo da tela e selecione o ícone de configurações que aparece no painel. Em seguida, clique em Privacidade. É exibido um painel que permite, até certo ponto, limitar as informações que a Cortana coleta sobre você.
Clique em Revogar Permissão e Sair e você será desconectado da Cortana, seu histórico de bate-papo será apagado e a Cortana não rastreará informações como sua localização ou se conectará a seu calendário, e-mail, contatos e outros aplicativos e serviços. Mas você também não poderá usar a Cortana. Na próxima vez que você entrar, a Cortana irá rastreá-lo uma vez e se conectar a todos esses serviços.
Se você deseja apenas limpar seu histórico de bate-papo, mas permanecer conectado à Cortana, clique em Limpar na seção de histórico de bate-papo. Seu histórico de bate-papo será excluído, mas assim que você começar a usar a Cortana, mais uma vez criará um histórico de bate-papo.
Observe que a seção “Painel de privacidade da Microsoft” das configurações da Cortana está desatualizada. Ele leva você ao Painel de Privacidade da Microsoft, mas o Painel não permite mais que você limpe os dados da Cortana.
Abandone uma conta da Microsoft para uma conta local
Ao usar sua conta da Microsoft para fazer login no Windows 10, você pode sincronizar suas configurações com todos os dispositivos Windows. Assim, por exemplo, quando você faz alterações em suas configurações em um PC de mesa, essas alterações também serão feitas em seu laptop na próxima vez que você efetuar login.
Mas talvez você não queira que a Microsoft armazene essas informações sobre você. E talvez você queira cortar seus laços o máximo possível com qualquer coisa que a Microsoft armazene sobre você. Se for esse o caso, sua melhor aposta é parar de usar sua conta da Microsoft e, em vez disso, usar uma conta local.
Para fazer isso, vá para Configurações>Contas>Família e outros usuários. Em seguida, clique em Adicionar outra pessoa a este PC. Na tela que aparece, selecione “Não tenho as informações de login desta pessoa”. Na próxima página, selecione “Adicionar um usuário sem uma conta da Microsoft” e siga as instruções para criar e usar uma conta local.
Lembre-se de que, ao fazer isso, você não poderá usar o armazenamento OneDrive da Microsoft ou baixar e instalar aplicativos pagos da Microsoft Store. Você pode, no entanto, baixar e instalar aplicativos gratuitos da Microsoft Store.
Altere as permissões do seu aplicativo
Os aplicativos do Windows têm o potencial de invadir sua privacidade – eles podem ter acesso à sua câmera, microfone, localização, fotos e vídeos.
Mas você pode decidir, de forma muito granular, que tipo de acesso cada aplicativo pode ter.
Para fazer isso, vá para Configurações>Aplicativos. Abaixo de “Aplicativos e recursos”, você verá uma lista de seus aplicativos instalados. Clique no aplicativo cujas permissões você deseja controlar e, em seguida, clique em Opções avançadas e defina as permissões do aplicativo ativando-as ou desativando-as.
Observe, porém, que nem todos os aplicativos têm um link “Opções avançadas”. E daqueles que permitem, nem todos permitem que você personalize as permissões do seu aplicativo.
No entanto, há outra maneira de alterar as permissões do aplicativo. Para fazer isso, vá para Configurações>Privacidade e procure na seção “Permissões de aplicativos” no lado esquerdo da página. Você verá uma lista de todos os hardwares, capacidades e recursos do Windows que os aplicativos podem acessar se tiverem permissão – localização, câmera, microfone, notificações, informações de conta, contatos e assim por diante.
Clique em qualquer um dos itens listados – por exemplo, Microfone. Na parte superior da página exibida, você pode desativar o acesso ao microfone para todos os aplicativos. Abaixo disso, você verá uma lista de todos os aplicativos com acesso ao microfone, onde você pode controlar o acesso aplicativo por aplicativo. Qualquer aplicativo com acesso possui um controle deslizante definido como Ativado. Para impedir que qualquer aplicativo tenha acesso, mova o controle deslizante para Desligado.
Controle e exclua dados de diagnóstico
Conforme você usa o Windows 10, os dados são coletados sobre o seu hardware e o que você faz quando usa o Windows. A Microsoft afirma que coleta esses dados como uma forma de melhorar continuamente o Windows e oferecer conselhos personalizados sobre como usar melhor o Windows.
Isso deixa muitas pessoas desconfortáveis. Se você for um deles, poderá, até certo ponto, controlar que tipo de dados de diagnóstico são coletados sobre você. Para fazer isso, vá para Configurações>Privacidade>Diagnóstico e feedback. Na seção “Dados de diagnóstico”, você pode escolher entre dois níveis de dados de diagnóstico a serem coletados. Observe que não há como impedir a Microsoft de coletar inteiramente os dados de diagnóstico. Aqui estão suas duas opções:
- Dados de diagnóstico necessários: envia informações à Microsoft “sobre o seu dispositivo, suas configurações e recursos e se está funcionando corretamente”. Se você está preocupado com sua privacidade, esta é a configuração que você deve escolher.
- Dados de diagnóstico opcionais: envia informações sobre os sites que você navega e como usa aplicativos e recursos, além de informações adicionais sobre a integridade do dispositivo, uso do dispositivo e relatório de erro aprimorado. “Ele também envia junto com os dados de diagnóstico necessários. Se você está preocupado com sua privacidade, não faça essa escolha.
Em seguida, role para baixo até a seção “Experiências personalizadas” e mova o controle deslizante para Desligado. Isso não afetará os dados que a Microsoft coleta, mas desativará os anúncios direcionados e as dicas baseadas nessas informações. Portanto, embora isso não melhore sua privacidade, você pelo menos reduzirá o fator de aborrecimento.
Agora role um pouco mais para baixo e na seção “Excluir dados de diagnóstico”, clique em Excluir. Isso excluirá todos os dados de diagnóstico que a Microsoft reuniu sobre você. No entanto, depois de excluí-lo, a Microsoft começará a coletar os dados novamente.
Finalmente, nesta tela, rolar para cima até a seção “Melhorar o reconhecimento de tinta e digitação” e mover o controle deslizante para Desligado. Isso impedirá o Windows 10 de enviar à Microsoft as palavras que você inseriu usando o teclado e a tinta.
Uma nota final sobre os dados de diagnóstico. Você deve ter ouvido falar de uma ferramenta que a Microsoft está promovendo, chamada Diagnostic Data Viewer, que pode ser baixada da Microsoft Store. A Microsoft afirma que permite que você veja exatamente que tipo de dados de diagnóstico a Microsoft coleta sobre você. Não acredite nisso. É algo que apenas um programador pode amar – ou compreender. Você não poderá usá-lo para ver claramente os dados de diagnóstico que a Microsoft coleta. Em vez disso, você rolará ou pesquisará títulos incompreensíveis, como “TelClientSynthetic.PdcNetworkActivation_4” e “Microsoft.Windows.App.Browser.IEFrameProcessAttached” sem nenhuma explicação do que isso significa. Clique em qualquer título e você encontrará dados ainda mais incompreensíveis.
Use o Painel de Privacidade da Microsoft
A Microsoft construiu uma ferramenta da Web excelente e pouco conhecida, chamada Painel de Privacidade, que permite rastrear e excluir muitas informações que a Microsoft coleta sobre você. Para acessá-lo, vá para https://account.microsoft.com/privacy/.
Conforme abordado anteriormente nesta história, aqui você pode desativar a segmentação de anúncios. Você também pode visualizar e excluir seu histórico de navegação, histórico de pesquisa, atividade de localização, atividade de voz, atividade de mídia e muito mais.
(Observe que, para seu histórico de navegação e pesquisa, ele rastreia apenas sua atividade quando você usa o Microsoft Edge ou Internet Explorer. Ele não rastreia dados quando você usa outros navegadores, como Chrome ou Firefox. E só rastreia seu histórico de localização quando você está usando dispositivos Microsoft, não aqueles que usam iOS ou Android.)
Para usá-lo, vá até as informações que deseja ver e limpar e, em seguida, clique no link apropriado – por exemplo, Exibir e Excluir o histórico do navegador no Microsoft Edge. Observe que, em alguns casos, você não terá controle total sobre a exclusão e o gerenciamento de dados.
Obtenha granularidade no aplicativo Configurações
Tudo isso não deve demorar muito e ajudará muito a proteger sua privacidade. No entanto, se você quiser se aprofundar ainda mais nas proteções de privacidade, há outra coisa que você pode fazer.
Abra o aplicativo Configurações e clique em Privacidade. No lado esquerdo da tela, você verá as várias áreas onde pode obter ainda mais detalhes sobre privacidade – por exemplo, na seção de permissões do Windows, você pode alterar suas opções de privacidade globais para coisas como reconhecimento de voz e tinta. E é aqui que você obterá acesso a todas as permissões do aplicativo, conforme descrito anteriormente neste artigo.
Essas etapas podem ajudar muito a garantir que o Windows 10 não ultrapasse os limites de coleta de dados que você prefere que permaneçam privados.
Este artigo foi publicado originalmente em janeiro de 2016 e atualizado mais recentemente em agosto de 2021.