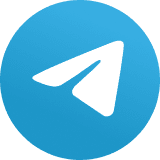20 maneiras de maximizar a colaboração com a nova interface do Gmail corporativo
A interface recém-expandida do Gmail tem toneladas de opções avançadas e elementos de aprimoramento de trabalho. Confira esse guia e aproveite
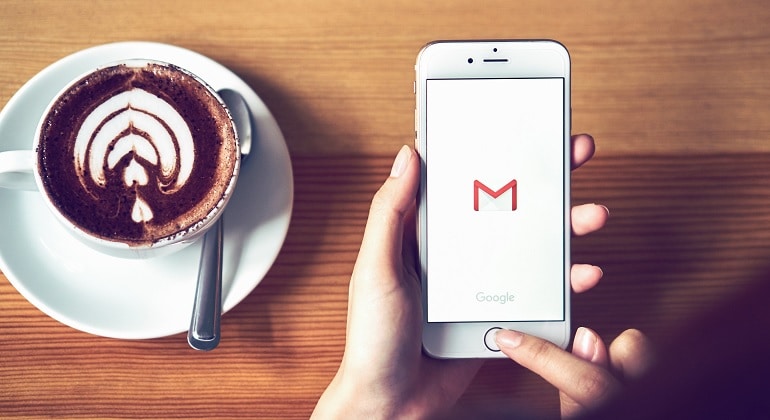
A caixa de entrada com certeza não é o que costumava ser.
É difícil até mesmo lembrar agora, mas na era pré-histórica da internet, no início de 2000, uma caixa de entrada era literalmente apenas uma caixa de entrada – um lugar onde seu e-mail chegava e esperava que você respondesse (ou, talvez mais provavelmente, ignorasse).
Agora, seguindo o recente reposicionamento do Gmail como um hub de produtividade amigável à colaboração, o e-mail é apenas uma pequena parte do que a caixa de entrada representa.
A nova configuração do Gmail é uma mistura de e-mail, mensagens individuais, bate-papo de equipe orientado por canal, reuniões de vídeo individuais e em grupo e até mesmo trabalho em documentos com várias pessoas. É uma “nova casa para o trabalho”, como o Google coloca, e realmente não há um único ponto de foco – como a barra lateral esquerda da tela recém expandida do site torna aparente assim que se abre a janela.

Embora a nova interface do Gmail possa ser incrivelmente poderosa, ela também pode ser muito envolvente – com vários painéis, subjanelas camadas sobre camadas de menus sobrepostos. E isso significa que você está fadado a negligenciar algumas coisas úteis.
Bem, não esqueça mais: este guia detalhado mostrará como aproveitar ao máximo as possibilidades de trabalho em equipe mais repletas de potencial do Gmail, desde os fundamentos da colaboração entre serviços até algumas opções avançadas incríveis. Basta seguir as etapas abaixo para aproveitar tudo o que essa caixa espertinha tem a oferecer.
(Observe que as dicas aqui se aplicam principalmente ao site do Gmail para desktop, exceto onde indicado. Além disso, os novos elementos da interface do Gmail estão disponíveis atualmente apenas para assinantes do Google Workspace – anteriormente conhecido como G Suite – mas o Google diz que eles serão implementados para usuários regulares também, nos próximos meses.)
Colaborando com o Chat na nova interface do Gmail
A função de chat de texto do Google é a mais antiga integrada ao Gmail, com muitos nomes diferentes ao longo dos anos. Agora simplesmente chamado de Chat, está mais completamente integrado à experiência do que nunca, mas ainda faz exatamente o que você espera: permite que você tenha bate-papos baseados em texto com uma ou mais pessoas.
1) Você pode iniciar um novo bate-papo individual ou em grupo a qualquer momento clicando no ícone de adição na seção Bate-papo da barra lateral esquerda da tela do site do Gmail.
Um ponto importante a ser lembrado ao iniciar qualquer nova conversa: os bate-papos individuais podem incluir qualquer pessoa com uma conta válida do Google, enquanto os bate-papos em grupo são limitados apenas a pessoas dentro da sua organização (para assinantes pagantes do Workspace) – no entanto, se você precisar de uma sala com membros internos e externos, há uma função separada para isso, como exploraremos logo mais.
2) Depois de iniciar um novo bate-papo, ele aparecerá como uma pequena janela na parte inferior da sua caixa de entrada no site do Gmail. Preste muita atenção aos três ícones no canto superior direito da janela: O sublinhado minimizará a janela e mostrará apenas a barra de título, enquanto a seta diagonal dupla-face maximizará a janela e fará com que ela ocupe toda a interface da caixa de entrada.
Enquanto isso, o “x” fechará a janela completamente – embora você sempre possa abri-la novamente, localizando e clicando no bate-papo na barra lateral esquerda.

3) Você não pode adicionar mais pessoas a um bate-papo depois de iniciado, mas pode criar um novo bate-papo com o mesmo conjunto de pessoas e, em seguida, adicionar mais pessoas a essa combinação.
Basta clicar no ícone do menu de três pontos no canto superior direito da janela de bate-papo, selecionar “Iniciar um novo bate-papo” e, em seguida, digitar o nome ou endereço de e-mail de qualquer pessoa que você deseja adicionar. Quando terminar a programação, clique no botão azul Criar na parte inferior da caixa.
4) Também no ícone do menu de três pontos de cada janela de bate-papo está uma opção interessante para adicionar um bot à sua conversa atual. Alguns dos bots disponíveis são apenas distrações bobas, mas procure e você encontrará algumas possibilidades potencialmente úteis – como bots que trazem funções encontradas no Asana, Atlas, Salesforce, Trello e Zapier para o ambiente.
Existem até bots oficiais para o Google Meet e o Zoom, que permitem agendar reuniões de vídeo facilmente enquanto se comunica com os colegas.
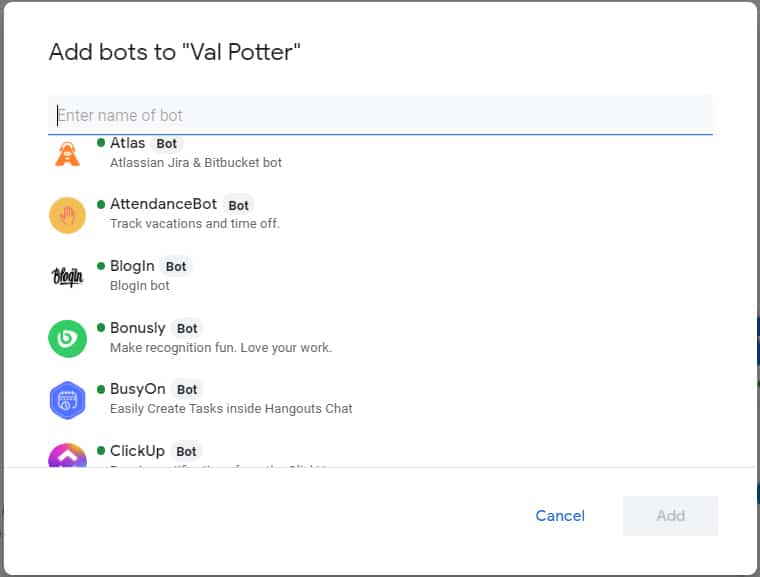
5) Quando alguém lhe envia uma mensagem de bate-papo da qual você deseja se lembrar – ou talvez interrompa um tópico mais longo para uma discussão mais detalhada – passe o mouse sobre essa mensagem específica na conversa e procure o ícone de envelope que aparece. Clique nele e a mensagem será encaminhada para a sua caixa de entrada como um e-mail.
6) Se você deseja criar uma transcrição inteira de uma conversa de bate-papo (ou grande parte de uma), primeiro vá para as configurações principais do Gmail – clicando no ícone de engrenagem no canto superior direito do site e selecionando “Ver tudo configurações” – e certifique-se de que a opção “Atalhos de teclado” na primeira guia esteja ativada. (Se não estiver, ligue-o e clique no botão Salvar alterações na parte inferior da tela).
Em seguida, realce as mensagens que deseja salvar com o mouse e pressione Ctrl (ou ⌘), Shift e a tecla de ponto juntos. Vá para qualquer campo de texto em branco, no Gmail ou em qualquer outro aplicativo e pressione Ctrl-V (ou ⌘-V), e você verá um registro bem formatado de todas as mensagens, quaisquer links ou anexos dentro delas e quando exatamente eles foram enviados.
(Lembrando que esse recurso foi pensando para o inglês, então sua transposição para o português não deve ser tão precisa)
7) Por padrão, todos os bate-papos são salvos no Gmail e fáceis de acessar novamente mais tarde. Se você quiser cancelar a gravação e não salvar uma conversa, clique no ícone de adição no canto inferior esquerdo de uma janela de bate-papo no site do Gmail e, em seguida, clique no botão de alternância à esquerda da barra de ferramentas que aparece para ativar história da conversa desativada.
Sempre que o histórico estiver desativado, todas as mensagens serão excluídas após 24 horas (embora tenha em mente que isso afeta apenasa sua conta; qualquer outra pessoa no chat ainda pode ter seu histórico ativado).
8) Algo sempre bom lembrar: você pode usar alguns comandos básicos de formatação enquanto digita mensagens em bate-papos no Gmail:
- Para negrito, pressione Ctrl-B (ou ⌘-B) – ou coloque o texto entre asteriscos: *assim*;
- Para itálico, pressione Ctrl-I (ou ⌘-I) – ou cerque seu texto com sublinhados: _assim_
- Para
tachado, pressione Alt-Shift-5 (ou Option-Shift-5) – ou rodeie seu texto com til: ~assim ~.
9) Sente necessidade de ser ainda mais expressivo? Basta pressionar a tecla de dois pontos (:) enquanto digita uma mensagem em qualquer janela de bate-papo. Isso abrirá o seletor de emoji oculto do bate-papo do Gmail.
Você pode então rolar para baixo para encontrar o que deseja ou continuar digitando para pesquisar símbolos específicos (aplausos, polegares para cima, choro ou o que quer que tenha em mente).
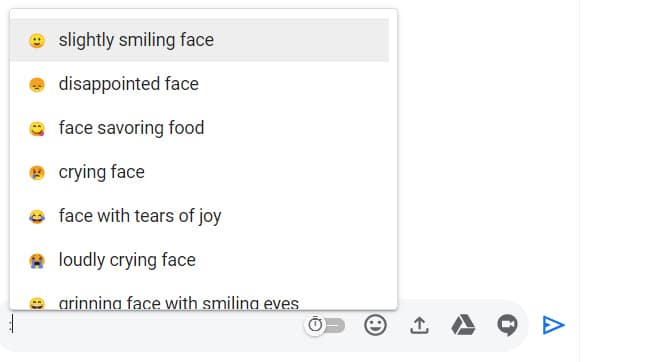
Colaborando com o recurso Rooms (ou Salas) na nova interface do Gmail
A distinção entre chat e salas é um tanto confusa – o Google teve que criar uma tabela inteira para explicar as diferenças – mas a ideia básica é que os chats são para conversas individuais ou rápidas em grupo, enquanto as salas são para mais colaboração elaborada e contínua entre vários membros da equipe em um assunto específico (com funcionalidade integrada para trabalhar em tarefas, arquivos e diferentes tipos de documentos).
Em outras palavras, as salas são muito mais robustas que as janelas de bate-papo e são projetadas para serem usadas mais como canais no Slack ou times no Microsoft Teams.
10) Para usar o recurso, você pode incluir uma mistura de pessoas de dentro e de fora da sua organização em uma sala (em um cenário de assinante de espaço de trabalho pagante) – mas você deve tomar essa decisão no início, quando estiver criando a sala.
Clique no ícone de adição na seção Salas da barra lateral esquerda no site do Gmail, selecione “Criar sala” e certifique-se de marcar a caixa ao lado de “Permitir que pessoas de fora de sua organização participem”.
11) O Salas pode conter várias threads para uma organização de conversas ainda mais fácil. Sempre que você estiver iniciando um novo assunto e quiser dividi-lo em um tópico separado, basta clicar ou tocar no botão “Novo tópico” na parte inferior da janela da sala.

12) Assim como o Chat, a configuração de Salas do Gmail permite que você encaminhe qualquer mensagem específica para sua caixa de entrada para referência ou discussão ampliada. Passe o mouse sobre a mensagem e procure o ícone de envelope para fazer isso acontecer.
13) Uma das partes mais úteis da nova interface do Gmail é a maneira como ela permite que você trabalhe em documentos, planilhas e apresentações diretamente em uma sala – na área de trabalho, pelo menos – sem nunca sair da caixa de entrada.
Basta começar a digitar uma nova mensagem, clicar no ícone do Google Drive e encontrar o arquivo do Documentos, Planilhas ou Apresentações que deseja. O sistema de salas do Gmail solicitará que você atualize as permissões do arquivo, conforme necessário, para permitir que todos na sala o acessem…

…e então, ele aparecerá como uma grande miniatura dentro da sala.

Ao clicar na miniatura produzida pelo Gmail, ele abrirá um novo painel ali mesmo, onde você pode visualizar e editar o arquivo como se estivesse no aplicativo original do Documentos, Planilhas ou Apresentações.

14) A configuração de Salas do Gmail oferece uma guia Arquivos dedicada, onde você pode encontrar todos os arquivos – sejam associados ao Drive ou apenas um upload local normal – que já foram compartilhados com uma sala. Certifique-se de ter maximizado a sala em questão e, em seguida, procure a guia Arquivos na parte superior.
Se você clicar no nome de um arquivo, ele será aberto em uma nova guia do navegador. E se olhar à direita do nome de um arquivo, você encontrará opções para visualizar o arquivo no Drive e pular para a área exata do tópico onde o arquivo apareceu pela primeira vez.
15) A guia Tarefas, que está no mesmo menu no topo da sala, permite que você adicione tarefas específicas para o propósito daquela sala e até mesmo as atribua a outra pessoa na sala.
Supondo que você tenha os atalhos de teclado do Gmail ativados (consulte a dica 7, acima), essa seção também tem sua própria coleção especial de atalhos ocultos:
- Para adicionar uma nova tarefa, pressione Enter;
- Para alternar uma tarefa entre completa e incompleta, pressione a barra de espaço;
- Para editar uma tarefa, pressione Enter enquanto a tarefa estiver destacada;
- Para interromper a edição de uma tarefa, pressione Esc;
- Para excluir uma tarefa, pressione Backspace;
- Para mover uma tarefa para cima ou para baixo na lista, mantenha pressionada a tecla Alt e pressione as setas para cima ou para baixo.
16) Atenção: as mesmas dicas sobre formatação de texto, seleção de emojis e adição de bots mencionadas para a área de bate-papo da nova interface do Gmail também se aplicam às salas.
Colaborando com o Meet na nova interface do Gmail
A videoconferência é uma parte cada vez mais importante do dia de trabalho, por isso, o Google agilizou o início e a participação nas reuniões do Meet pelo Gmail.
17) Não ignore a opção “Minhas reuniões” na área Meet do menu esquerdo do site do Gmail. Ela mostrará automaticamente todas as videoconferências baseadas no Meet que você agendou no Google Agenda e também fornecerá uma maneira rápida e simples de iniciar uma nova reunião ou ingressar em uma existente digitando seu código ou apelido (mesmo que não esteja na sua agenda).

18) Ao abrir uma nova videochamada pela primeira vez – enquanto ainda está vendo a visualização de sua própria câmera – clique no ícone de menu de três pontos no canto superior direito da caixa de vídeo.
Lá, você encontrará uma opção bacana para desfocar a sala atrás de você e tornar-se, pelo menos um pouco, mais nítido e profissional. (Existem tantos efeitos especiais que podemos fazer).
19) Depois de entrar em uma reunião ativa, clique no ícone de menu de três pontos no canto inferior direito da tela para encontrar a mesma opção de desfoque de fundo junto com comandos para ativar o cancelamento de ruído, gravar a reunião, ativar na tela legendas de texto e alternar para áudio de telefone (caso o microfone não esteja funcionando).
20) Por último, mas não menos importante, clique no texto “Detalhes da reunião” no canto inferior esquerdo da tela da videoconferência. Isso mostrará o link da reunião e o número de telefone de discagem, caso você precise repassá-lo para outra pessoa no meio do caminho.