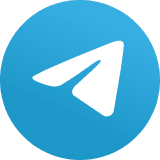11 truques inteligentes para gerenciar arquivos em um Chromebook
Trabalhando com o Chrome OS? Esses são os truques de arquivo que aumentam a eficiência que você está perdendo

Este artigo foi publicado originalmente em 13 de dezembro de 2021
No início, os Chromebooks eram realmente feitos para gerenciar arquivos.
É difícil lembrar agora, mas na primeira encarnação do Chrome OS, na era paleolítica de 2010, os Chromebooks não tinham sequer um aplicativo de Arquivos. Você não conseguia encontrar arquivos em seu computador, não conseguia copiar ou mover diferentes tipos de dados e definitvamente não podeia transferir arquivos sem fio ou sincronizá-los automaticamente com qualquer outro tipo de sistema.
Podemos dizer que percorremos um longo caminho desde então. Hoje em dia, os Chromebooks são dispositivos sofisticados de produtividade com diversas opções para gerenciamento avançado de arquivos. Mas muitas das melhores possibilidades relacionadas a arquivos ainda estão escondidas sob a superfície e são fáceis de perder.
Se você estiver usando um Chromebook para qualquer tipo de finalidade orientada para a produtividade, com certeza vai querer saber sobre essas formas mágicas de gestão de arquivos. Então, pegue sua varinha virtual e prepare-se: é hora de lançar um novo feitiço de eficiência em sua experiência com o Chrome OS.
- O Chrome OS pode girar em torno do software e serviços do Google, mas você não precisa se limitar apenas ao Google Drive quando se trata de armazenamento em nuvem. Portanto, aqui está o truque para lembrar: se você deseja que seu Chromebook se integre a outras opções de armazenamento em nuvem, instale e configure o aplicativo Android oficial para qualquer serviço que deseja adicionar à mistura. Contanto que o serviço seja compatível com o padrão de sistema de arquivos do Chrome OS – que opções populares de local de trabalho, como Dropbox e OneDrive oferecem – você verá, automaticamente, ele aparecer como uma opção acessível no aplicativo Arquivos do Chrome OS assim que configurar o aplicativo e se inscrever para entrar.

- Falando em armazenamento em nuvem, os Chromebooks apresentam uma desconexão curiosa, pois os sistemas são ostensivamente voltados para a nuvem e mantêm seus dados perpetuamente sincronizados – mas, por padrão, todos os arquivos baixados da web são, na verdade, armazenados em uma pasta local do dispositivo. Você pode corrigir isso digitando chrome:settings na barra de endereço de qualquer janela aberta do navegador e, em seguida, selecionar “Avançado” [Advanced] seguido de “Downloads” no menu da barra lateral esquerda. Procure a linha identificada como “Local” [Location] na área principal da tela e clique no botão Alterar [Change] ao lado dela. Em seguida, basta selecionar uma pasta (ou criar uma nova pasta especificamente para downloads) no armazenamento do Google Drive. Isso fará com que tudo o que você baixar no Chrome seja salvo no Drive e, assim, fique disponível instantaneamente onde quer que você faça login. (E sim, exatamente a mesma coisa pode funcionar com qualquer outro provedor de armazenamento em nuvem, usando a dica anterior.)
- Se você realmente deseja se descontrair, pode aumentar ainda mais o poder de conexão à nuvem do seu Chromebook, fazendo com que seu computador Windows ou Mac e telefone Android também sincronizem os downloads com a mesma pasta do Drive – criando efetivamente um único dispositivo independente da Internet com base na pasta “Downloads”. Dessa forma, qualquer coisa que você baixar de qualquer lugar estará sempre disponível em qualquer dispositivo que você estiver usando. Você pode encontrar as instruções completas, se tiver coragem, nesta coluna Android Intelligence.
- Quando você precisar transferir um arquivo de ou para outro Chromebook ou entre seu Chromebook atual e um dispositivo Android, procure a opção “Quase visibilidade” [Nearly visibility] no painel de configurações rápidas do Chrome OS (no canto inferior direito da tela). Isso permitirá que você configure e ative o sistema de compartilhamento de proximidade do Google, que está disponível no Chrome OS e no Android e torna mais fácil passar arquivos de um lado para outro sem fio entre diferentes dispositivos.
- Você pode criar atalhos personalizados para pastas comumente usadas – de seu armazenamento local ou de qualquer serviço de nuvem conectado – no painel esquerdo do aplicativo Arquivos do Chromebook para fácil acesso contínuo. Encontre a pasta desejada nesse painel e clique com o botão direito do mouse nela e selecione “Fixar pasta” [Pin folder] para adicioná-la à lista.
- Se você deseja tornar um arquivo ainda mais acessível, tente usar a seção Chrome OS Tote, localizada à esquerda do relógio na área da barra de status na parte inferior da tela. (É o ícone que se parece com uma caixa com uma seta voltada para baixo dentro dele.) A seção Tote exibirá automaticamente todos os arquivos usados recentemente e você pode fixar arquivos ou pastas específicos puxando-os para cima no painel principal do aplicativo Arquivos, clicando com o botão direito em seus nomes e selecionando “Fixar na prateleira” [Pin to shelf] no menu que aparece.

- Por falar no aplicativo Arquivos, um atalho para lembrar: você pode se transportar instantaneamente para o gerenciador de arquivos do Chromebook a qualquer hora, de qualquer lugar, pressionando Shift-Alt-M.
- Faça uma nota mental: da próxima vez que estiver no aplicativo Arquivos, você pode alternar entre as diferentes seções pressionando Ctrl e, em seguida, as teclas numéricas que correspondem à sua posição (Ctrl-1 para Recentes, Ctrl-3 para Imagens, e assim por diante).
- Este é um atalho que economiza tempo para renomear arquivos e pastas em seu Chromebook: quando você tiver qualquer item destacado no aplicativo Arquivos do Chrome OS, pressione Ctrl e Enter para alterar seu nome. Sem clique, sem busca de menu e sem perder tempo.
- O aplicativo Arquivos do Chrome OS tem algumas opções de aprimoramento de fotos integradas que são perfeitas para manipulação e marcações básicas de imagens. Ao visualizar uma imagem em Arquivos, procure os botões Cortar e Girar [Crop & Rotate], Redimensionar [Rescale], Filtros de Iluminação [Lighting Filters] e Anotar [Annotate] na parte superior da tela para começar.

- Para uma experiência de gerenciamento de arquivos ainda mais robusta, tente dar ao seu Chromebook o aplicativo Solid Explorer Android (também minha escolha para o melhor aplicativo de gerenciamento de arquivos avançado no Android). Ele é otimizado para o Chrome OS e apresenta uma visualização de dois painéis para arrastar e soltar arquivos rapidamente entre diferentes locais – incluindo o armazenamento regular do Chrome OS, a área de armazenamento reservada para aplicativos Android e uma grande variedade de contas de armazenamento baseadas em nuvem que você pode optar por conectar. Ele também permite que você adicione criptografia extra em arquivos ou pastas específicas e até mesmo crie arquivos ZIP ou 7ZIP protegidos por senha. O aplicativo custa US $ 3 após um teste de duas semanas.
Pronto para magias ainda mais avançadas do Chromebook? Confira minha coleção de 50 dicas para produtividade máxima do Chromebook para descobrir todos os tipos de atalhos úteis para contornar o Chrome OS, gerenciar aplicativos e janelas, melhorar a entrada de texto e muito mais.