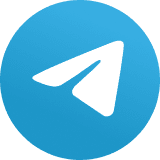Pensando em fazer um upgrade ‘in-place’ do Windows? Aqui está como fazê-lo
Administradores de TI desprezavam o uso de um upgrade 'in-place' para o hardware do Windows. Mas você não precisa fazer tudo do zero agora

Por muitos anos, realizar um upgrades ‘in-place‘ era algo que você fazia apenas em estações de trabalho – e mesmo assim, essas atualizações eram geralmente para máquinas de consumo. A principal razão pela qual um purista de TI faria um upgrades ‘in-place‘ era capturar a atualização gratuita. Especialmente para implantações de negócios, o pensamento é que é melhor fazer uma instalação limpa ao atualizar para um novo sistema operacional.
Mesmo que a oferta de atualização gratuita para o Windows 10 tenha terminado, você ainda pode atualizar gratuitamente do Windows 7 ou Windows 8.1. Comece com seu Windows 7 ou Windows 8.1 licenciado. Em seguida, baixe a ferramenta de criação de mídia do Windows 10 para criar um arquivo ISO inicializável e clique no arquivo setup.exe resultante para iniciar o processo de atualização de sua máquina Windows 7 ou 8.1.
Depois de atualizar para o Windows 10, se você clicar em Configurações, em Atualizar e em Ativação, verá que o sistema operacional foi ativado. A licença do Windows 10 obtém sua ativação do Windows 7 ou 8.1 totalmente licenciado. Se não estiver, clique em Ativar PC e insira sua chave de ativação original do Windows 7 ou Windows 8.1. O Windows 10 não tem exatamente os mesmos requisitos de hardware que o Windows 11 e, portanto, você poderá atualizar do Windows 8.1, que em breve não será mais compatível.
É importante verificar se o seu hardware oferece suporte a um upgrades ‘in-place‘ do Windows 7 ou 8.1 para o Windows 10. Ele precisa atender a estes requisitos mínimos:
- CPU: processador suportado de 1 GHz ou mais rápido
- RAM: 1 GB para Windows 10 de 32 bits ou 2 GB para Windows 10 de 64 bits
- Armazenamento: 32 GB de espaço ou mais
- GPU: compatível com DirectX 9 ou posterior com driver WDDM 1.0
- Display: resolução de 800 x 600 pixels ou superior
- Conexão com a Internet: algumas versões do Windows 10 exigem uma conexão com a Internet durante a configuração
Com o Windows Server 2012 R2 chegando ao fim de sua vida útil, muitos usuários podem ficar tentados a também realizar um upgrades ‘in-place‘ nos servidores. Durante anos, qualquer administrador de TI olharia para você com desgosto se você mencionasse um upgrades ‘in-place‘; a maneira correta de atualizar era instalar manualmente o novo sistema operacional e, em seguida, instalar ou copiar as informações e dados necessários do servidor antigo para o novo. A ideia era garantir que as permissões de estilo antigo não fossem herdadas com uma instalação limpa. Em particular, isso ajudou a garantir que você configurasse os servidores com segurança.
A realização de um upgrades ‘in-place‘ de um servidor Windows 2012 R2 mais antigo para algo mais recente, como o Windows Server 2016, 2019 ou 2022, é totalmente compatível. Para fazer isso, basta montar o ISO do sistema operacional do servidor para o qual você está migrando e instalar, certificando-se de marcar a caixa para manter todos os dados, arquivos e pastas intactos. (Até mesmo os serviços SQL podem sobreviver ao processo de atualização.)
A Microsoft garantiu que a opção de instalação ‘in-place‘ seja suportada devido ao aumento do uso de serviços em nuvem. Claramente, com mais usuários com servidores em datacenters – e instâncias no Azure – podendo mudar de versão para versão sem precisar estar fisicamente na sala, você pode atualizar sem problemas.
Antes de iniciar qualquer grande projeto de servidor, é importante ter um backup completo para poder reverter tudo em caso de problemas. Com muitos servidores sendo virtuais, você pode facilmente fazer um backup. (O mesmo vale para estações de trabalho.)
Antes de iniciar um upgrades ‘in-place‘, certifique-se de ter removido todos os antivírus de terceiros, qualquer firewall de terceiros e, mais importante, qualquer criptografia de unidade de terceiros. Eu até recomendo desabilitar o Bitlocker se você o tiver instalado em seu servidor.
Em seguida, determine para qual versão do Windows Server você deseja atualizar. De qual sistema operacional você está migrando definirá quantos saltos você precisa para chegar ao final com sucesso. Idealmente, faça o número mínimo de atualizações que puder e evite fazer várias atualizações seguidas.
Observação: O mesmo não acontece com a migração para versões posteriores do Exchange Server. Os servidores de e-mail são bancos de dados e devem ser atualizados de uma maneira diferente — e as migrações de e-mail geralmente exigem mais planejamento. Independentemente de você migrar do hardware local para outra configuração local (ou para servidores de e-mail na nuvem), o processo envolve a movimentação de caixas de correio de uma para outra. Muitas vezes, acho que as ferramentas de migração de terceiros facilitam muito o caminho de migração e geralmente fornecem opções de recuperação adicionais caso surjam problemas.
Em última análise, esses processos de atualização e migração são muito mais fáceis ao usar máquinas virtuais. Dado que esses dispositivos são independentes de hardware, você não precisa mais se preocupar com especificações físicas de hardware. Contanto que você tenha espaço suficiente em disco, memória e recursos de CPU, você pode facilmente instalar servidores adicionais e planejar planos e opções adicionais.
Os upgrades ‘in-place‘ são possíveis e suportados pela orientação da Microsoft. Da próxima vez que estiver perto do fim do suporte para um servidor, considere um in-place upgrade como uma opção real.