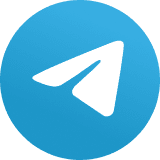Comandos de barra do Slack para quem quer dominar a ferramenta
Com um pouco de prática, esses atalhos podem se tornar sua arma secreta à medida que você os utiliza. Saiba como

Se você usa muito o Slack durante sua jornada de trabalho, pode ser mais eficiente aprender alguns dos principais “comandos de barra”. Muitas funções e ferramentas da popular plataforma de bate-papo podem ser executadas digitando a tecla / no campo de mensagem, selecionando um comando e pressionando Enter.
Conhecer certos comandos de barra ajudará você a navegar no Slack sem precisar tirar os dedos do teclado para usar o mouse ou o touchpad.
Quando você digita a tecla / em qualquer campo de mensagem do Slack, um painel é exibido, mostrando uma lista de comandos de barra que você pode digitar. O último comando de barra que você usou aparece no topo da lista.
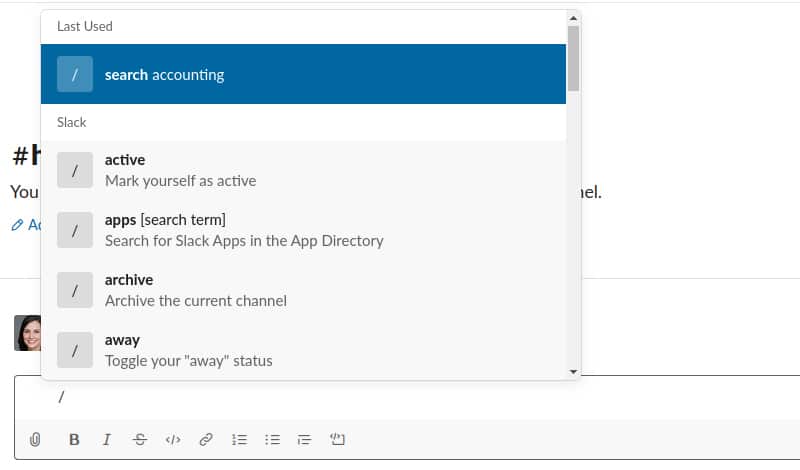
Você pode rolar pela lista para encontrar comandos, mas é muito mais rápido se você memorizar os comandos para tarefas que você executa com freqüência e digitar.
Este guia destaca os comandos de barra mais úteis, agrupando-os em categorias para ajudar você a entender melhor o que eles fazem e como eles se relacionam. Esses comandos funcionam nos aplicativos Slack para Windows, Mac e web. (Alguns deles também funcionam nos aplicativos iOS e Android, embora economizem menos tempo sem um teclado físico.)
Observe que alguns dos comandos descritos abaixo podem não estar disponíveis para você; o administrador da área de trabalho do Slack pode ter acesso restrito a determinados comandos da barra. Seu administrador também pode ter adicionado comandos personalizados especialmente para sua equipe do Slack.
Navegar e gerenciar canais
- /topic ou /assunto
Caso você tenha um canal #duvidas você pode usar o comando para adicionar uma descrição (de até 250 caracteres) que explique com mais detalhes o propósito do canal Este tópico aparece na parte superior do canal, logo abaixo do nome.
Exemplo: /assunto Perguntas e conselhos sobre como usar nosso novo software de contabilidade
- /collapse ou /recolher
Pode ser uma tarefa difícil percorrer muitas imagens que os membros da equipe postaram quando você deseja apenas ler as palavras escritas. Este comando recolhe (oculta) imagens e vídeos embutidos no canal que você está visualizando no momento. Afeta apenas sua visão das imagens e vídeos do canal, não a visão de outros membros da equipe.
Este comando oculta as imagens que você vê na janela de bate-papo e as que estão mais abaixo (mais recentes) no segmento de bate-papo. Se você quiser recolher imagens em todo o histórico do canal, precisará ir até o início do histórico do canal e digitar /recolher.
- /expand ou /expandir
Este comando faz o oposto de /recolher, restaurando imagens e vídeos ocultos na janela visível do chat e mais abaixo no segmento do chat.
- /open #nomedocanal, /join #nomedocanal ou /abrir (ou/entrar) #nomedocanal
Exemplo: /entrar #contabilidade
Digitar um desses comandos no campo de mensagens de qualquer canal leva você imediatamente ao canal que você inseriu no comando (desde que você tenha permissão para acessar esse canal). Se você ainda não é membro do canal, ele adiciona você como um.
- /close/ leave ou /part ou /fechar, /sair, /abandonar
Esses comandos fazem o oposto de /abrir e /entrar: fecham o canal que você está visualizando e o removem como membro dele. Você pode deixar um canal se tiver terminado seu trabalho para esse canal, se o projeto discutido nesse canal foi concluído ou se você achar que isso não é relevante para o seu trabalho.
Você também pode digitar /deixar #nomedocanal (ou os outros comandos) para sair de um canal que não está visualizando no momento.
- /mute ou /silenciar
Às vezes, você não precisa acompanhar todas as atividades diárias de um canal, mas não quer deixar de fora, ou pode interromper temporariamente as notificações se estiver tentando limitar as distrações.
Nesses casos, você pode silenciar o canal, que fica cinza e o move para a parte inferior da seção Canais na lista da barra lateral. O título não ficará em negrito quando os membros da equipe postarem novas mensagens e você não receberá uma notificação se mencionado nele.
Para silenciar o canal que você está visualizando no momento, digite /silenciar na janela da mensagem. Você também pode digitar /silenciar #nomedocanal para silenciar um canal que você não está visualizando no momento. Para ativar o som do canal, digite o mesmo comando de barra.
Você também pode usar /silenciar para ativar o som do encadeamento de mensagens ou direcionar a mensagem que você está visualizando no momento.
- /archive ou /arquivar
Esse comando de barra arquiva o canal que você está visualizando no momento, removendo-o da lista Canais na barra lateral esquerda. Você pode arquivar um canal após a conclusão de discussões e outras atividades nele.
O arquivamento ajuda a limpar os canais inativos em nossa lista de canais, mas os salva para referência posterior. Os membros da equipe não podem postar novas mensagens ou adicionar outros itens a um canal arquivado, mas poderão visualizá-lo e pesquisá-lo.
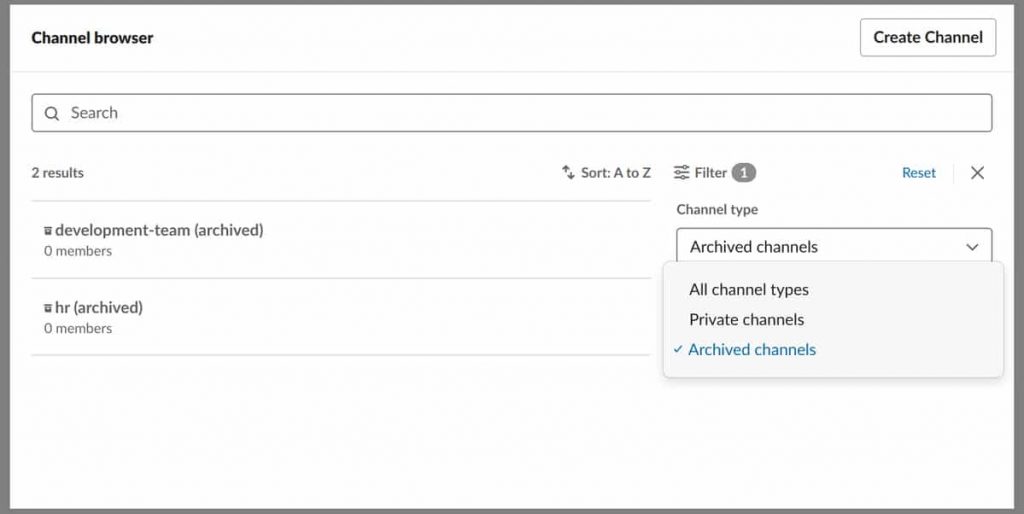
Para visualizar os canais arquivados, clique no ícone + ao lado de “Canais” na barra lateral esquerda e selecione Explorar canais. Isso leva você à janela “Navegador de canais”, onde você pode navegar e pesquisar seus canais. Clique no ícone Filtrar abaixo da extremidade direita da caixa de pesquisa e, na seção Tipo de canal, clique no menu suspenso Todos os tipos de canal e selecione Canais arquivados.
Se você selecionar um canal arquivado a partir dos resultados, um painel será aberto à direita, permitindo exibir o canal, desarquivar ou pesquisar.
Gerenciar membros da equipe nos canais
- /invite @username #nomedocanal ou /convidar @usuário #nomedocanal
Exemplo: /invite @erika #contabilidade
Este comando envia um convite ao membro da equipe designado para ingressar no canal designado. Essa pessoa receberá uma notificação solicitando que participe do canal.
- /remove @username ou /kick @username |remover @usuário ou /expulsar @usuário
Os comandos /remover e /expulsar fazem o oposto de /convidar. Você remove um membro da equipe do canal em que está atualmente, mas somente se você tiver permissão para fazer isso.
- /who ou /quem
O comando lista os nomes das pessoas que são membros do canal em que você está atualmente.
Use as ferramentas internas do Slack
- /msg #nomedocanal sua mensagem
Exemplo: /msg #contabilidade Não se esqueçam de registrar seus relatórios de progresso!
Este comando publica uma mensagem no canal que você designar, para que você não precise visualizá-lo para postá-lo. Pode economizar um ou dois segundos ao mudar para esse canal.
- /dm @nomedousuário sua mensagem
Exemplo: /dm @erika Não se esqueça de registrar seu relatório de progresso!
Da mesma forma, esse comando de barra envia uma mensagem direta privada ao membro da equipe que você designa e evita que você precise clicar no ícone + em Mensagens diretas na barra lateral esquerda e procurar o membro da equipe em uma caixa de pesquisa.
- /remember | /lembrar quando
- /remember | / lembrar @usuário quando
- /remember | /lembrar #nomedocanal quando
Esses comandos convocam o Slackbot para acompanhar as coisas e enviar notificações de lembrete para você, um canal ou um membro da equipe.
Aqui está um exemplo de uso / lembrete para definir um lembrete para si mesmo:
/lembrar de terminar a proposta segunda-feira às 14:00
Um exemplo de como definir um lembrete para um canal (todos os membros do canal receberão uma notificação):
/lembrar #equipe enviar relatórios finais terça-feira
E aqui está um exemplo de lembrete para um membro da equipe específico:
/lembrar @franklin pegar o pacote em 13/07 às 11h
Você deve ter notado que não fui consistente na formatação da data e hora nesses exemplos. Felizmente, o Slackbot pode reconhecer vários formatos. Basta digitar a data ou a hora de maneira direta e breve, e ela deve entender o que você quer dizer.
Se você não incluir uma hora do dia para o lembrete, como no exemplo do meio acima, a mensagem será exibida às 9h no dia que você especificou. E se você especificar um horário, mas não um dia (por exemplo, às 10h), o Slackbot enviará o lembrete sempre que esse horário ocorrer – o que pode ser mais tarde hoje ou amanhã.
Você pode até configurar lembretes recorrentes para você ou para um canal. Exemplos:
/lembrar de revisar o inventário toda segunda-feira às 16:30
/lembrar #equipe toda sexta-feira para enviar relatórios de progresso
(Para mais detalhes sobre quais formatos de data e hora funcionam, consulte esta postagem sobre lembretes feita pelos desenvolvedores do Slack.)
Para visualizar todos os lembretes que você definiu, digite /lembrar lista no campo de mensagem. Isso abre uma lista dos seus lembretes, onde você pode excluir qualquer lembrete ou marcar um lembrete como concluído.
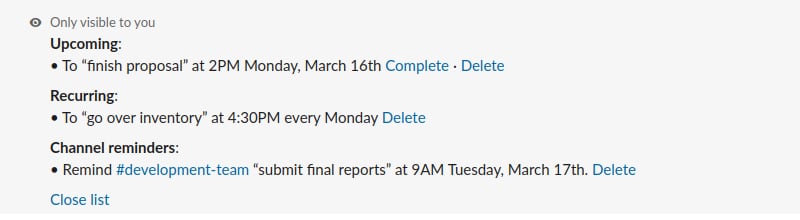
- /search ou /pesquisar seu texto
Exemplo: /pesquisar solicitação do cliente
Como seria de esperar, esse comando pesquisa em todos os canais do espaço de trabalho do Slack por mensagens e arquivos que contenham as palavras que você incluiu. Essa função funciona da mesma forma como se você usasse a caixa de pesquisa na parte superior do Slack, e os resultados da pesquisa aparecem no mesmo painel de resultados que se abre sobre o seu espaço de trabalho.
expresse-se
- /active e /away ou /ativo e /ausente
Esses dois comandos definem seu status. Se você está atualmente usando o Slack, seu status é definido como “ativo” por padrão. Se você estiver ausente do Slack ou indisponível para responder aos membros da equipe, use o comando /ausente para indicar seu status “ausente”. Depois de retornar ou ficar disponível novamente, você pode usar o comando /ativo para retornar seu status para “ativo”.
Você pode digitar /ativo ou ausente no campo de mensagem para qualquer canal ou mensagem direta, e isso mudará seu status geral no Slack, não apenas para esse canal ou DM individual. Seus outros membros da equipe verão um ponto sólido por seu nome quando você estiver ativo no Slack, ou um ponto vazio se você estiver ausente.
- /status
Exemplo: /status Em uma chamada do cliente
Se você deseja definir seu status para algo diferente de “ativo” ou “ausente”, use o comando /status e digite o status que deseja exibir. Seu novo status será limpo automaticamente à meia-noite. Para limpá-lo mais cedo, basta digitar /status no campo de mensagem novamente.
- /me seu texto ou /eu seu texto
O texto anexado a este comando de barra é postado em itálico no canal atual; é um atalho para selecionar o estilo em itálico na barra de ferramentas de formatação de mensagens.
Você pode colocar em itálico sua resposta para indicar uma ação – por exemplo, para ressaltar algo – ou, moderadamente, para enfatizar: Desculpe, mas isso é urgente, pessoal.
- /shrug ou /seila
Um último divertido: Este comando anexa o símbolo ¯ \ _ (ツ) _ / ¯ ao final da sua mensagem. Porque não?