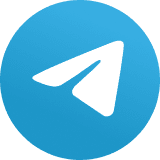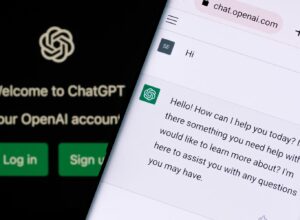6 configurações do Android para notificações mais inteligentes
Torne suas notificações do Android mais úteis e menos irritantes com essas poderosas configurações escondidas

Ah, as notificações. Alguma outra maravilha tecnológica conseguiu ser tão incrivelmente útil e tão incrivelmente irritante ao mesmo tempo?
As notificações são realmente um dos maiores pontos fortes de nossos smartphones – e um dos aborrecimentos mais irritantes. Eles nos mantêm conectados a informações importantes e também nos mantêm presos às nossas vidas digitais nos momentos mais inoportunos.
Aqui na terra do Android, as notificações são realmente projetadas de uma maneira sensata que as torna razoavelmente fáceis de gerenciar e personalizar. (O mesmo não pode ser dito para algumas outras plataformas de smartphones.)
Mas tirar o máximo proveito da inteligência de notificação do Android requer um pouco de esforço. Algumas das opções de notificação mais úteis e avançadas estão enterradas no software e precisam de um mapa do tesouro virtual (e/ou um pouco de persuasão gentil) para serem convocadas para a ação.
Mas não se preocupe: Eu tenho seu mapa do tesouro bem aqui. E depois de configurar as coisas uma vez, suas notificações do Android estarão em ótima forma a partir de então – sem necessidade de esforço contínuo.
Pronto para ensinar seu telefone a trabalhar para você?
Configuração de notificação do Android nº 1: Os controles de canais individuais
O Android permitiu um controle intrincado não apenas de como as notificações de diferentes aplicativos se comportam, mas também de como os diferentes tipos de notificações nos aplicativos agem desde a versão 8.0 do Android de 2017.
Portanto, desde que seu telefone esteja executando o Android 8.0 ou superior (e se não estiver – bem, amigo, temos problemas muito maiores), vale a pena dedicar alguns minutos para pensar em quão agressivamente você quer que diferentes Notificações do Android te alertem.
A maneira mais rápida de fazer isso é pressionar e segurar o dedo em qualquer notificação individual recebida e tocar no ícone de configurações em forma de engrenagem ou na palavra “Configurações” no painel que aparece. Isso levará você a uma visão geral de todos os diferentes tipos de notificações que o aplicativo associado pode enviar a você – e, a partir daí, são apenas mais alguns toques para personalizar com precisão como todas essas categorias específicas se comportam.
Tocar no botão ao lado de qualquer categoria de aplicativo ativará ou desativará totalmente esse tipo de notificação. Mas o verdadeiro poder vem tocando nas palavras ao lado do botão.
Isso permitirá que você obtenha super nuances e decida se esse tipo específico de notificação deve fazer um som ou aparecer silenciosamente, qual som específico deve fazer, se deve vibrar, se e como deve aparecer na tela de bloqueio, e se ele deve substituir o modo Não Perturbe do Android e exigir sua atenção mesmo quando você estiver com o telefone no estado silencioso.
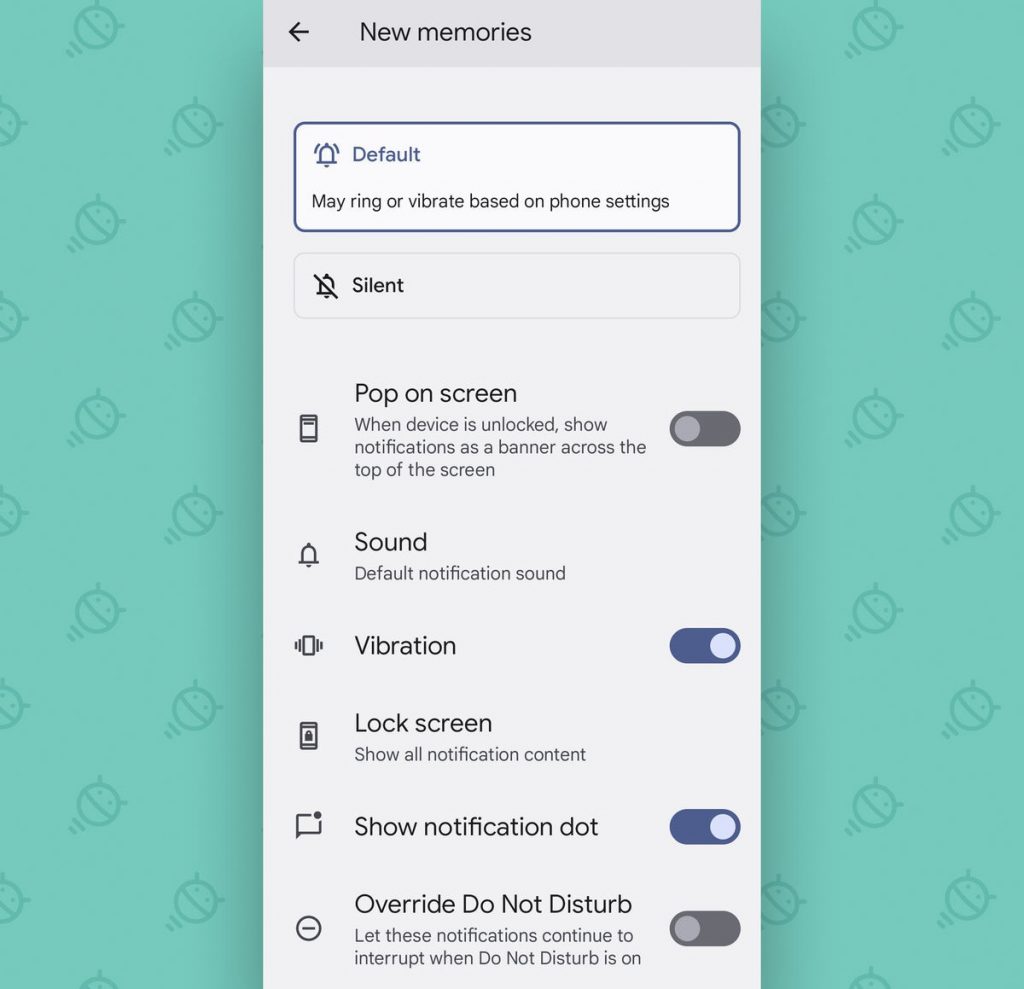
Essa é uma ótima maneira de tornar suas notificações mais importantes o mais proeminentes possível e definir os tipos de alertas menos urgentes – digamos, notificações sobre memórias recém-aparecidas do Google Fotos ou notas sobre “reuniões muito importantes” de seu chefe – como silenciosos para que eles não o interrompam e estejam disponíveis apenas quando você os procura ativamente.
Também é uma maneira inteligente de desativar notificações persistentes desnecessárias que fazem pouco mais do que criar confusão. Então vá em frente – tire essas coisas do seu caminho já!
Configuração de notificação do Android nº 2: A opção de conversação prioritária
Se você estiver usando o aplicativo Android Messages do Google, terá uma opção incrível e muitas vezes esquecida que pode tornar suas conversas mais importantes aproximadamente 2,7 zilhões de vezes mais fáceis de gerenciar.
Basta designar a conversa com qualquer contato específico seu como “prioridade” e todas as mensagens dessa pessoa (a) aparecerão na parte superior do seu painel de notificação, acima de todos os outros alertas pendentes – e (b) usar o rosto da pessoa (conforme definido em seu aplicativo de contatos) como seu ícone para que você possa identificá-los facilmente em sua barra de status.
![]()
Maneiro, não?
Este requer a versão Android 11 de 2020 ou superior. Se esse for o caso:
- Pressione e segure o dedo para qualquer notificação de mensagens enviadas da pessoa em questão;
- Toque em “Prioridade” no painel que aparece;
- Toque na palavra “Concluído” no mesmo painel para salvar sua seleção.
Em seguida, vá para o aplicativo Google Contacts (e se você ainda estiver usando o aplicativo de contatos que o fabricante do seu telefone não-Pixel lhe deu, mude já) e verifique se está satisfeito com a foto do perfil que a pessoa/ícone possui – porque você verá muito disso daqui em diante.
Configuração de notificação do Android nº 3: A opção de notificação silenciosa
Por outro lado da última configuração de notificação, esta próxima opção oculta é aquela que pegará todas as notificações que você definir como silenciosas – usando o método que analisamos em nossa primeira dica desta coleção – e fará com que você não nem mesmo veja os ícones dessas notificações na barra de status do seu telefone.
Dessa forma, se algo for de baixa prioridade o suficiente para que você o tenha definido como silencioso, também não exigirá sua atenção visualmente, e você o verá apenas quando expandir totalmente o painel de notificações do telefone.
Tudo o que você precisa fazer é girar um interruptor universal rápido:
- Abra a seção Notificações das configurações do seu telefone;
- Role para baixo em direção à parte inferior da tela e encontre a linha “Ocultar notificações silenciosas na barra de status”;
- Vire a alavanca ao lado para a posição ligada.
E é isso: qualquer notificação que você definir como silenciosa permanecerá praticamente invisível e evitará sobrecarregar sua barra de status e seu cérebro.
(Observe que a Samsung, por algum motivo, retirou essa opção do sistema operacional em sua apresentação Android fortemente modificada – mas, como alternativa, você pode abrir qualquer tipo de notificação individual, usando o mesmo processo que analisamos em nossa segunda sugestão de esta coleção e procure a opção de “Minimizar notificações” além de silenciá-las para fazer a mesma coisa acontecer caso a caso.)
Configuração de notificação do Android nº 4: O botão soneca
Uma das minhas opções favoritas de notificação do Android é a capacidade de adiar uma notificação e voltar mais tarde, quando você estiver realmente pronto para lidar com isso. Mas, por algum motivo, a soneca de notificação geralmente está desativada por padrão.
Vamos consertar isso?
Volte para a seção Notificações das configurações do seu sistema;
Se você estiver usando um telefone Samsung, basta clicar em “Configurações avançadas”;
Role para baixo até ver a linha “Permitir adiamento de notificações” (ou “Mostrar botão de adiamento”, com a Samsung).
Certifique-se de que a alavanca próxima a ela esteja na posição ligada.
Em seguida, com qualquer notificação recebida, procure um ícone que se pareça com um despertador ou um sino. Em dispositivos Samsung, talvez seja necessário expandir a notificação do formulário recolhido antes de poder ver isso. E nas versões mais antigas do Android, você terá que deslizar a notificação levemente para a esquerda ou para a direita para revelar o ícone.
Seja como for, toque naquele ‘bad boy’ e sua notificação será adiada – normalmente por uma hora por padrão, embora você possa tocar na confirmação que aparece para alterar isso para 15 minutos, 30 minutos ou duas horas também.
Configuração de notificação do Android nº 5: A máquina do tempo
Eu não sei você, mas eu frequentemente me pego passando uma notificação por engano e depois tendo aquela sensação horrível de arrependimento. Uma vez que uma notificação se foi, ela se foi – ou assim parece.
Bem, surpresa, surpresa: o Android realmente tinha um recurso de histórico de notificações nativo desde a atualização do Android 11, de 2020. Mas, assim como no adiamento de notificações, geralmente depende de você encontrá-lo e ativá-lo.
Felizmente, este processo não poderia ser muito mais fácil:
- Deslize de volta para a seção Notificações das configurações do sistema;
- Se você estiver usando um telefone Samsung, toque em “Configurações avançadas”;
- Toque na linha “Histórico de notificações”;
- Certifique-se de que o botão ao lado de “Usar histórico de notificações” (ou “Ligado”, com Samsung) esteja na posição ligada na tela que aparece a seguir.
Então, sempre que você quiser revisitar as notificações que você descartou, volte para a mesma área de suas configurações para encontrá-las – ou procure a opção “Histórico” na parte inferior do painel de notificações para obter um atalho para chegar lá.
(Essa opção, um tanto irritante, nem sempre está presente. Geralmente aparece apenas quando você tem pelo menos uma notificação pendente. Mas você sempre pode acessar o histórico completo manualmente acessando as configurações do sistema.)
Configuração de notificação do Android nº 6: A máquina de bolhas
Por último, mas não menos importante, em nossa coleção de configurações de notificação do Android, está um dos recursos mais divisivos do Google – uma coisinha chique conhecida como Bubbles.
Bubbles surgiu no lançamento do Android 11, de 2020, depois de existir não oficialmente em um punhado de aplicativos individuais por anos antes disso. Ele oferece uma maneira de manter certas conversas de mensagens em um local permanentemente acessível, como um pequeno ícone circular na tela, e depois expandir ou recolher essas conversas para interagir com elas além do que você estiver fazendo.
Honestamente, a maioria das pessoas (inclusive eu) os acha mais irritantes do que vantajosos. E isso é uma pena, porque o Bubbles originalmente foi feito para fazer muito mais do que apenas manter certas mensagens na frente e no centro ao longo do dia.
Mas se você os ama ou os detesta, você também pode decidir ativamente por si mesmo como o Bubbles se encaixa em sua experiência Android.
Veja como assumir o controle dessa configuração:
- Volte para a seção Notificações das configurações do sistema pela última vez;
- Se você estiver usando um telefone Samsung, toque em “Configurações avançadas”;
- Toque na linha rotulada “Bubbles” – ou “Notificações flutuantes”, com a Samsung;
- Opcional, mas recomendado: Faça um efeito sonoro “glug, glug, glug” ao executar a etapa anterior;
- Vire o botão para a posição ligado ou desligado (ou selecione “Off” ou “Bubbles”, com a Samsung), dependendo se você adora ou abomina esses pequenos círculos bobos.
Se você ativar o Bubbles, qualquer conversa de um aplicativo compatível que você designar como “prioridade” – usando a segunda dica desta coleção – aparecerá como uma bolha móvel e flutuante. Se você desligá-lo, esses malditos insetos borbulhantes serão banidos alegremente.
De qualquer forma, você será o único no controle de seu próprio destino de notificação – e isso, minha querida, é o que é uma experiência móvel excepcional.