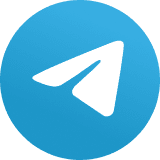Microsoft Planner: Dicas para se familiarizar com a nova ferramenta
O Planner oferece aos usuários do Office 365 uma ferramenta de gerenciamento de tarefas integrada que pequenas equipes podem usar para rastrear planos

Você já trabalhou com vários outros colegas da sua empresa em um único projeto? Provavelmente sim. Nesse caso, você sabe que quando duas ou mais pessoas se reúnem e começam a planejar as coisas, fica difícil manter a organização. Rastrear quem é responsável pelo que, quais prazos existem, quais são os objetivos do projeto e toda a documentação e materiais de apoio associados pode ser muito difícil – ou talvez apenas demorado. De qualquer forma, não é uma tarefa agradável.
As equipes que trabalham em projetos precisam de um lugar central não apenas para armazenar documentos e arquivos, mas também para fornecer uma “versão única da verdade” quando se trata de distribuir o trabalho por meio de tarefas e monitorar o progresso.
O Microsoft Planner, uma ferramenta relativamente nova disponível exclusivamente para assinantes do Office 365/Microsoft 365 na maioria dos planos de negócios e educação, visa resolver esse problema ajudando as equipes a planejarem projetos, atribuir tarefas, compartilhar informações e colaborar.
E quanto ao Microsoft Project, o honorável aplicativo de gerenciamento de projetos da empresa? Este se destina a profissionais de gerenciamento de projetos que planejam e rastreiam projetos complexos, especialmente entre equipes maiores que cruzam os departamentos de uma grande organização.
Já o Planner é voltado para usuários que trabalham juntos em pequenas equipes. Destina-se a gerenciamento de tarefas simples e é semelhante a ferramentas colaborativas populares como Trello e Asana.
Essas dicas ajudarão você a iniciar no Planner, para que sua equipe possa começar a trabalhar imediatamente.
Como o Planner é organizado
O Planner torna muito simples organizar um nível fundamental de pensamento em torno de qualquer conjunto de ações de várias etapas: planos, tarefas e buckets.
Aqui está um pequeno plano para um workshop presencial – se 2020 não tivesse sido tão… bem, 2020:
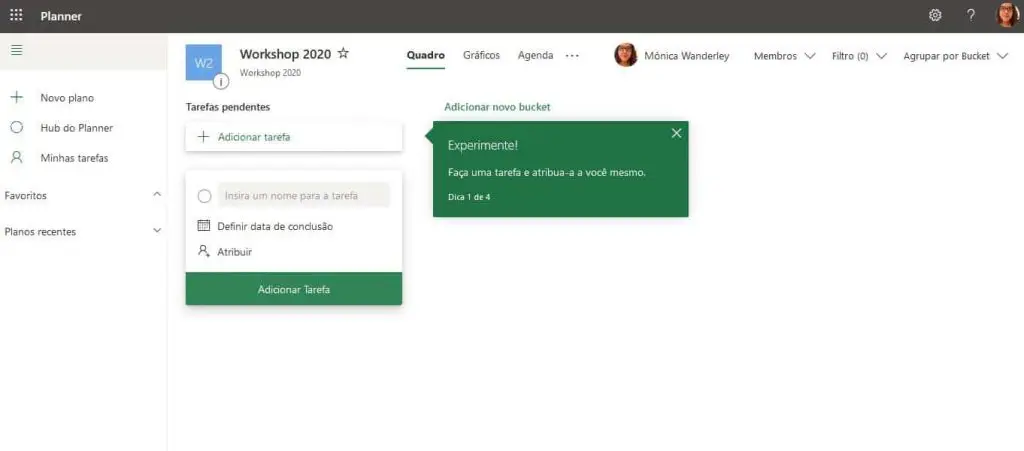
“Planos” são exatamente o que o nome diz – seus projetos, ou o objetivo ou tema central de um conjunto de tarefas. Isso pode ser “planejar um retiro” ou “organizar uma reunião familiar” ou “entregar uma revisão operacional ao conselho de administração”. Os planos contêm tarefas e intervalos, conforme descrito a seguir.
Tarefas são os itens individuais que sua equipe precisa realizar para progredir em um plano. As tarefas aparecerão como cartões individuais no quadro de planejamento do Planner; os cartões terão títulos, datas de vencimento e atribuições para membros individuais de sua equipe de projeto, conforme necessário.
Os cartões também podem conter datas de início e notas que significam subtarefas, informações relevantes para uma determinada tarefa, anexos a materiais de apoio ou links para recursos externos e outras coisas.
Buckets são as colunas em seu quadro de planejamento, onde as tarefas são os cartões que compõem cada um de seus itens. Se você está familiarizado com o conceito japonês do quadro kanban ou com os quadros do Trello, os buckets são os estágios do processo kanban, e você move os cartões horizontalmente ao longo das diferentes colunas (buckets) conforme as tarefas ou itens de trabalho são realizados ou passa para o próximo estágio.
Você também pode abandonar o conceito kanban e usar os buckets como subprojetos. Para um plano de “entrega de revisão operacional”, por exemplo, você pode ter buckets para “criar apresentação”, “pesquisar os números”, “construir o folheto” e “planejar a logística da reunião” e cartões de tarefas individuais preencherão cada uma dessas colunas.
Usando o Planner
Ao contrário do Microsoft Project, o Planner não está disponível como um programa de desktop, mas apenas como um aplicativo da web e móvel. Contanto que sua organização tenha uma assinatura do Office 365/Microsoft 365 que inclua o Planner, você pode acessá-la em tasks.office.com ou entrando no office.com e clicando no ícone Planner. (Se você não ver o ícone do planner, clique no ícone Todos os Aplicativos no canto inferior esquerdo.)
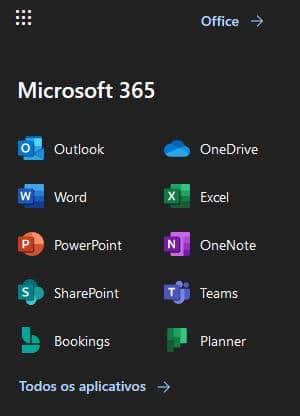
O Planner não tem muita utilidade sem planos, no entanto, para mudar isso, crie um novo plano selecionando + Novo Plano no painel esquerdo da janela do Planner. Você verá a caixa de diálogo Novo Plano mostrada abaixo. (Se for sua primeira vez no Planner, a caixa de diálogo Novo Plano aparecerá automaticamente.)
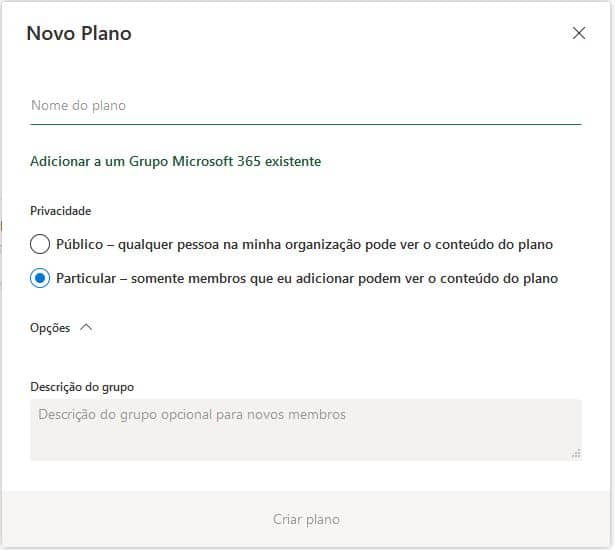
Digite um nome para o plano e escolha se todos em sua empresa podem ver seu plano ou se você gostaria de mantê-lo privado. (Mais tarde, você terá a chance de adicionar membros da equipe que podem acessar o plano.)
Depois que o plano for criado, você verá o quadro de planejamento padrão, com opções para adicionar tarefas, adicionar intervalos e visualizar gráficos e programações.
Você pode adicionar uma tarefa clicando no novo quadrado de tarefa aberto (que pode desaparecer se você já usou o Planner antes) ou clicando em + Adicionar Tarefa. Em seguida, basta inserir o nome da tarefa e, opcionalmente, uma data de vencimento e um membro da equipe a quem essa tarefa deve ser atribuída.
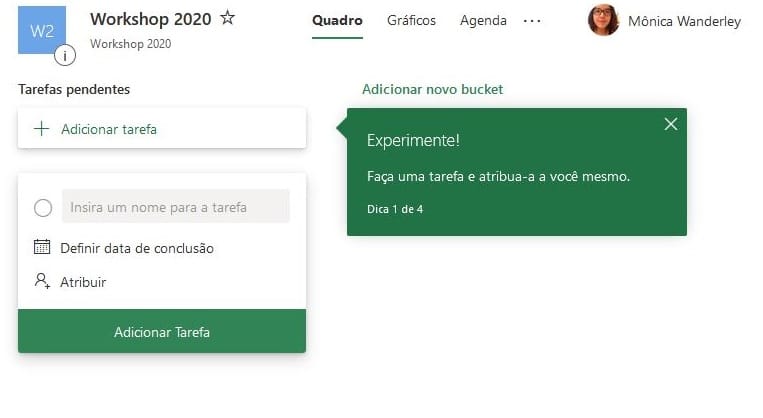
Se você clicar em uma tarefa que já existe, aparecerá uma caixa de diálogo com um conjunto muito mais amplo de opções, incluindo a capacidade de alterar buckets em uma lista suspensa, indicar quanto progresso você fez em uma tarefa, atribuir uma prioridade a essa tarefa, definir datas de início e de vencimento, fazer anotações, atribuir uma cor (você cria o sistema de codificação de cores; o Planner apenas lembra se você definiu algo vermelho, amarelo, magenta ou outro) e, talvez o mais útil, atribua um série de etapas para a tarefa em formato de lista de verificação.
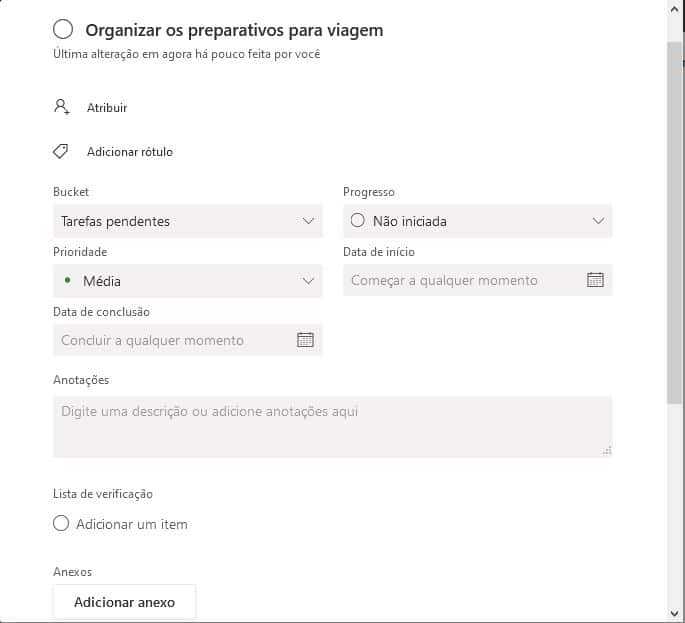
De volta à visualização do quadro, crie buckets clicando no link Adicionar Novo Bucket, dando um nome a cada novo bucket. Em seguida, você pode mover as tarefas entre os depósitos para recategorizá-las, indicar o progresso ou realizar qualquer esquema de rastreamento usado para configurar os depósitos. Você pode simplesmente arrastar e soltar as tarefas entre as colunas.
Se você tiver um plano razoavelmente abrangente, pode ser necessário usar filtros para reduzir sua visão principal das tarefas em seu plano para que você veja apenas aquelas que estão atrasadas, atribuídas a uma determinada pessoa, trabalhando em uma determinada data, e assim por diante.
Você pode filtrar a visualização clicando no link Filtro no canto superior direito da visualização principal da janela do Planner e, em seguida, selecionando os critérios para o seu filtro no menu que aparece após o clique.
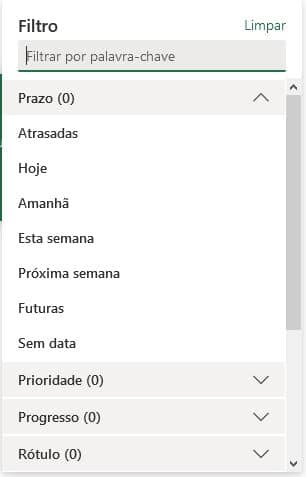
Você também pode adicionar membros de sua organização ao seu plano clicando no link Membros no canto superior direito e digitando os nomes das pessoas a serem adicionadas ao seu plano.
O link Agrupar Por permite que você altere como a visualização do quadro de planejamento principal é exibida – o padrão é por bucket, mas você pode alterá-lo para as pessoas a quem as tarefas são atribuídas, datas de vencimento, prioridades e muito mais.
No painel esquerdo, existem algumas opções:
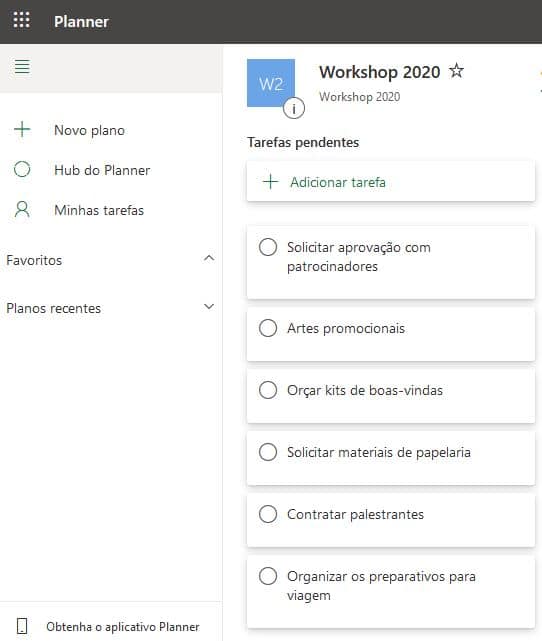
Você pode criar um novo plano lá, encontrar todos os planos aos quais você tem acesso no hub do Planner e obter uma visualização filtrada de todas as suas tarefas atribuídas, independentemente do plano/projeto na visualização Minhas Tarefas.
Você também pode navegar entre os planos visualizados recentemente e pode adicionar planos aos seus favoritos clicando no contorno da estrela ao lado do nome do plano na parte superior de qualquer tela do Planner.
Acompanhamento de progresso e relatórios
Na visualização do planejador principal, você pode clicar na guia Gráficos na parte superior para acessar gráficos que podem ajudá-lo a avaliar se seu plano geral está no caminho certo ou não. Não há muitos deles, mas a seleção limitada que está lá pode ser útil para atualizações rápidas ou relatórios de status simplificados.
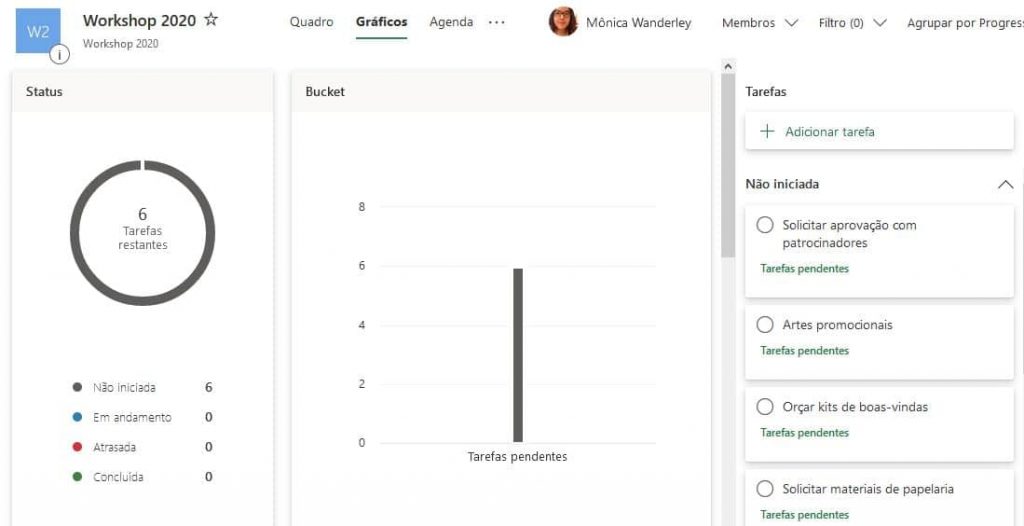
Os resultados exibidos nesses gráficos contam com a atualização dos usuários do status de tarefas individuais nos cartões; não há conceito de esforço, horas necessárias, rastreamento automático das coisas que estão sendo verificadas ou qualquer outra coisa – apenas os usuários acessam os cartões e marcam como “em andamento” ou “concluído”. Ainda assim, com um pouco de diligência, esses gráficos podem ser úteis.
Aqui está o que você pode ver:
- Tarefas que estão atrasadas. Nessa visualização, você pode ver o número de tarefas que estão vencidas, não iniciadas, em andamento e concluídas, bem como o número geral de tarefas que permanecem incompletas em seu plano. Você também pode usar os filtros para filtrar apenas as tarefas atrasadas;
- Quem tem mais tarefas. Se houver uma sensação de que um membro de sua equipe tem mais tarefas do que outros, as barras na visualização “Gráficos” mostrarão a quantidade de tarefas individuais atribuídas a cada membro. Isso o torna uma referência visual fácil para ver quem pode estar sobrecarregado;
- Tarefas urgentes ou importantes que permanecem incompletas. Você pode ver um gráfico de barras das tarefas atribuídas a prioridades urgentes, importantes, médias e baixas; se você notar uma série de tarefas urgentes ou importantes indicadas no final deste gráfico, você sabe onde fazer o detalhamento com sua equipe – você encontrou um obstáculo;
- Status geral das tarefas em cada intervalo. Há também um gráfico de barras mostrando cada um dos seus buckets e o número de tarefas dentro de cada um. Se você passar o mouse sobre as barras, poderá ver o status das tarefas no bucket – outra maneira de descobrir problemas bloqueados e movimentar prioridades importantes.
Essa é, no entanto, a extensão dos relatórios no Planner. Embora seja melhor do que nada e possa economizar algum tempo, não é páreo para o planejamento de recursos ou software de gerenciamento de projetos.
O que o Planner não é. Ou não faz
O Planner não é um substituto do Microsoft Project. Ele não fará gráficos de Gantt, não rastreará dependências e subprojetos para conclusão e não irá realmente prever a data de conclusão de um esforço de várias etapas com muitas dependências.
Ele não é adequado para planejamento de recursos empresariais, rastreamento de um processo de fabricação complexo, desenvolvimento de cronogramas para produção de matéria-prima ou qualquer coisa que você considere apropriada para uso com o Microsoft Project.
Em vez disso, é uma ferramenta casual projetada para ajudar a organizar um projeto de grupo de trabalho. Não há limites de tempo ou escopo inerentes para esses projetos, mas a regra prática é quanto mais simples, melhor: eu realmente não consigo ver o Planner como um recurso de planejamento abrangente com mais de cerca de uma dúzia de pessoas, no máximo.
O Planner também não substitui o SharePoint. Pense no Planner como uma sobreposição que une o SharePoint, Outlook e alguns outros recursos do Office 365/Microsoft 365 e junta esses objetos em uma visão diferente – os próprios recursos ainda vivem em serviços individuais como SharePoint e Exchange Online, mas o Planner oferece a você uma visão lógica desses recursos em conjunto com o planejamento da equipe.
O software também não deve ser usado com nenhuma equipe que inclua pessoas sem acesso ao Office 365/Microsoft 365. Basicamente, não há funcionalidade para usuários fora do seu locatário do Office 365.
Se o seu projeto depende de contratados e fornecedores externos, alguém dentro da sua organização com acesso à sua a conta 365 precisará ser a “pessoa responsável” para essas ações ou você precisará encontrar um sistema de planejamento diferente.
Integração com o Microsoft Teams
Se sua organização usa o Microsoft Teams, o Planner se integra ao Teams de duas maneiras diferentes e convenientes. (Isso obviamente faz parte da proposta de valor geral da nuvem do Office 365/Microsoft 365, onde todos os serviços se comunicam e expõem informações úteis e controle em uma variedade de contextos).
No Teams client, escolha o canal da equipe que é relevante para o plano que você deseja usar e, em seguida, clique no ícone grande “+” à direita das guias para adicionar uma guia.
Na caixa pop-up que aparecer, escolha Planner e, a seguir, selecione um plano existente ou crie um novo relevante para o canal. Você pode escolher se deseja notificar os membros do canal em que adicionou a guia Planner (ou, se dependerá apenas que eles notem por si próprios) e, em seguida, clique em Salvar.
Uma guia para o plano é adicionada ao canal. Depois de clicar nessa nova guia, você pode começar a adicionar tarefas ao plano diretamente do Teams sem sair do aplicativo – útil se você estiver tendo uma discussão relevante no Teams, encontrar uma próxima ação e quiser adicioná-la rapidamente ao plano antes que alguém se esqueça.
Você pode adicionar buckets, tarefas, gerenciar tarefas e atribuições, e muito mais, a partir desta guia. Para obter uma lista completa de todas as coisas que você pode fazer, visite este site de documentação da Microsoft.
Resumindo, no entanto: para acessar qualquer um dos recursos de relatório ou para alternar entre os planos, você precisará usar o Teams client completo.
No Teams client, você pode simplesmente clicar no ícone da guia Expandir (uma seta de duas pontas) no canto superior direito da guia do planejamento – isso o levará a uma visão completa do seu plano dentro do Teams client.
Uma observação: conforme este artigo publicado, a Microsoft está no meio de uma mudança que reúne no Teams as tarefas da equipe criadas no Planner e as tarefas individuais criadas no aplicativo To Do.
Como parte do processo, atualmente está mudando o nome do Planner dentro do Teams client para “Tarefas por Planner e To Do” (Tasks by Planner and To Do) e, em algum momento no futuro, alterando o nome do aplicativo novamente, desta vez para apenas “Tarefas” (Tasks).
De acordo com a Microsoft, “essas mudanças de nome não afetarão a nomenclatura do Planner ou das experiências de tarefas fora do Teams”, mas pode ser uma reformulação da marca confusa para usuários que gostam da experiência de gerenciar suas tarefas do dia-a-dia dentro do Teams.
Para fechar
O Microsoft Planner é uma adição útil, embora básica, ao pacote Office 365/Microsoft 365 e pode facilitar a organização e distribuição do trabalho envolvido em um projeto maior para grupos de trabalho e pequenas equipes.
Para relatórios abrangentes ou gerenciamento de grandes grupos, você vai querer procurar em outro lugar por mais funcionalidade e melhores gráficos, mas para manter algumas pessoas no caminho certo e para fazer um projeto de pequeno a médio porte acontecer, ela é uma ferramenta funcional – e o preço é justo, pois é uma parte gratuita da assinatura empresarial geral do Office 365 em quase todos os níveis.