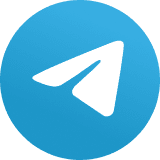Como reparar o Windows 10 (e 11) em 4 etapas
Quando o Windows 10 ficar instável, tente esta série de técnicas de reparo – nesta ordem – para tentar consertar as coisas

Este artigo foi publicado originalmente em junho de 2016 e atualizado em outubro de 2021
Às vezes, um sistema Windows 10 começa a se comportar mal a ponto de precisar de conserto. Isso geralmente assume a forma de piora no desempenho ou estabilidade e pode ser causado por danos, perda ou corrupção de arquivos de sistema do Windows normalmente encontrados na hierarquia de pastas C:\Windows. Quando isso acontece, o ideal é que usuários sigam a seguinte rotina para ajudá-los a corrigir as coisas.
Eu inicialmente escrevi esse artigo em 2016, mas como o Windows 10 evoluiu ao longo do tempo, algumas das etapas mudaram um pouco. Agora eu o atualizei para as versões mais recentes do Windows 10. Dito isso, a maioria dessas abordagens também funciona com o Windows 7 e Windows 8 (com pequenas variações), e o conselho aqui se aplica quase de forma idêntica ao Windows 11, que a Microsoft está gradualmente lançando para usuários do Windows 10 cujo hardware pode oferecer suporte ao novo sistema operacional por meio do Windows Update de outubro de 2021 até o início de 2022.
O exercício de reparo do Windows 10 (ou 11)
A ideia é tentar primeiro a etapa inicial da sequência. Se isso não corrigir o que está quebrado, avance para a próxima etapa. Continue trabalhando em todas as etapas em ordem até chegar ao fim e, com certeza, resolverá a grande maioria dos problemas. (A única etapa restante nesse ponto seria substituir o sistema no qual o software está sendo executado, e isso está fora do escopo deste artigo.)
A quantidade de tempo e esforço necessários para cada etapa aumenta gradativamente. Algumas etapas envolvem trabalho adicional para restaurar o estado anterior do PC. Portanto, o conselho mais importante que posso dar para aqueles que precisam se aventurar além da Etapa 1 é este: Faça um backup completo do seu sistema para fornecer uma fonte para arquivos e informações que, de outra forma, poderiam desaparecer. Ignore este conselho por sua própria conta e risco.
Faça backup antes de perdê-lo!
Sempre que você fizer grandes alterações em um sistema Windows, como instalar um grande pacote de aplicativos como o Microsoft Office ou executar uma atualização ou reparo do sistema operacional, é uma boa ideia começar o processo com um backup completo. Você pode usar a ferramenta de backup embutida do Windows (consulte meu artigo CIO.com “Como usar os recursos de backup e recuperação do Windows 10” para obter instruções) ou pode trabalhar com uma variedade de excelentes utilitários de terceiros. Eu recomendo fortemente o Macrium Reflect Free como um bom utilitário de backup gratuito.
O importante é usar uma ferramenta de backup que crie um backup de imagem de sua unidade de inicialização/sistema. Isso permitirá que você reescreva a unidade e restaure o sistema à operação normal caso algo dê errado com suas alterações ou reparos. Isso é exatamente o que você quer!
Etapa 1: Usar DISM e SFC para reparo do sistema
Desde que escrevi a versão original desta história, obtive um conselho direto da Microsoft de que é melhor executar o DISM antes de executar o System File Checker, também conhecido como SFC. Portanto, estou invertendo a ordem dos eventos para esta etapa. Vou repetir as palavras da Microsoft e dizer: “Sempre execute primeiro o DISM, depois o SFC, não vice-versa”.
DISM é a ferramenta de manutenção e gerenciamento de imagens de implantação. É uma espécie de canivete suíço para trabalhar com imagens do sistema operacional Windows, tanto off-line quanto on-line. O DISM geralmente pode consertar coisas que o SFC pode detectar, mas que ele mesmo não pode consertar. O DISM oferece suporte a uma série de recursos com opções e parâmetros correspondentes, mas a sintaxe básica de reparo de arquivo do sistema é razoavelmente fácil (embora muitas vezes exija várias passagens antes de consertar as coisas).
Você deve executar o DISM em um administrador: janela de Prompt de Comando (pressione a combinação de teclas Windows + X e selecione Prompt de Comando (Admin) [Command Prompt] no menu pop-up resultante) ou em uma sessão Administrativa do PowerShell ou Terminal do Windows [Administrative PowerShell ou Windows Terminal]. Aqui está um exemplo de sintaxe (consulte a Referência Técnica DISM do TechNet para todos os detalhes):
dism / online / cleanup-image / checkhealth
Na maioria das vezes, quando você executa este comando, a saída não encontrará nada de errado, conforme mostrado na Figura 1:
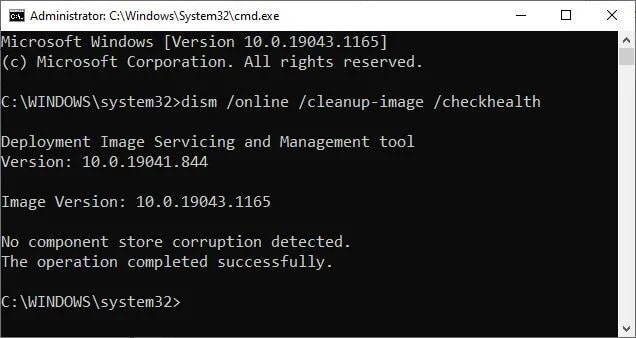
O comando /checkhealth simplesmente verifica a imagem em execução (é isso que /on-line diz para fazer) para ver se consegue detectar algum dano ou corrupção. Por estar apenas verificando hashes e assinaturas de arquivos, este comando é concluído em menos de um minuto na maioria das máquinas. A vantagem de /checkhealth é que ele não apenas informa se encontra algum dano, mas se esse dano pode ser reparado ou não. Se for reparável, você pode prosseguir para a opção /restorehealth (abordada nos parágrafos a seguir); se não for reparável, pule para a Etapa 2.
Se o DISM relatar que a corrupção do armazenamento de componentes foi encontrada e pode ser reparada, você deve tentar reparos. Essa sintaxe diz:
dism /online /cleanup-image /restorehealth
Mesmo se erros foram detectados na etapa anterior, este comando deve ser concluído com êxito. Ele substitui elementos corrompidos ou questionáveis no armazenamento Windows Side-by-Side (WinSxS), lendo uma cópia local de seus arquivos de imagem do Windows.
O comando /restorehealth pode ser complicado de usar. Como ele pode realmente reparar uma imagem do Windows, ele precisa de uma fonte para tentar esses reparos. Você pode omitir a opção /source, mas se o fizer, o comando tentará obter seus arquivos do Windows Update pela Internet. Isso pode ou não funcionar, dependendo das configurações de firewall em sua rede.
Uma aposta mais segura é apontar o DISM para uma boa fonte conhecida de componentes de imagem do Windows na máquina local (ou em sua rede local). Pode ser um arquivo de imagem do Windows (.wim) ou uma imagem compactada do Windows (.esd, que é usada para downloads eletrônicos de software de instalações do Windows, já que a extensão do arquivo se destina a comunicar). Você também pode apontar para uma cópia separada de uma pasta WinSXS (o caminho do diretório usual é C:\Windows\WinSXS) obtida de outro PC com hardware semelhante ou idêntico para o qual dism… /checkhealth retorna um atestado de saúde limpo.
A sintaxe para arquivos de imagem é onde as coisas podem ficar interessantes. Para apontar para o arquivo install.wim que aparece em downloads ISO para o instalador do Windows 10 em uma unidade flash USB designada L:, por exemplo, você deve usar a seguinte especificação de origem (que usa a primeira imagem encontrada dentro do arquivo .wim, designado: 1):
/source:WIM:L:\sources\install.wim:1
Para usar um arquivo ESD, altere os itens wim para esd, conforme mostrado aqui:
/source:ESD:L:\sources\install.esd:1
Se você tiver dificuldades para fazer isso funcionar, tente adicionar a opção /limitaccess às suas strings de comando. Isso impede que o DISM tente obter os arquivos de origem do Windows Update, o que às vezes acontece, mesmo se apontado para uma fonte local. Se você simplesmente não consegue fazer nenhum deles funcionar, tente uma pasta WinSXS.
Observação: a versão e o idioma da imagem /source devem ser idênticos aos da imagem a ser reparada. Isso pode significar usar HeiDoc.net, UUP Dump ou o Media Creation Tool da Microsoft para obter a versão/compilação correta do Windows 10 ou 11 (consulte meu artigo “Os melhores lugares para encontrar ISOs do Windows 10” para obter detalhes sobre como usar essas fontes) e criar mídia ou montar o arquivo ISO para dar ao DISM o direito /source de trabalho. Para o Windows 11, verifique a página de downloads do Windows Insider Preview para obter o ISO adequado.
A Figura 2 mostra a saída típica do DISM usando /restorehealth:
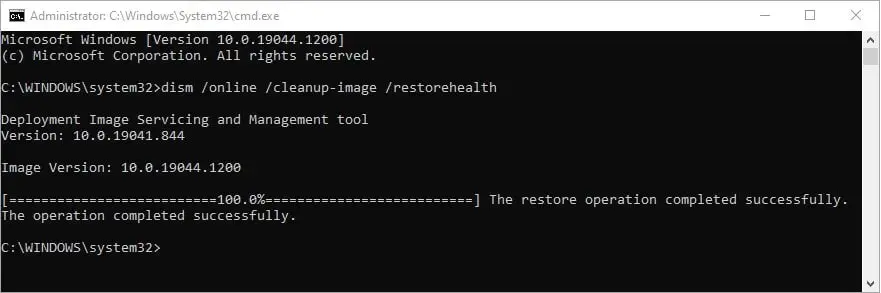
Em seguida, é hora de executar o SFC, o System File Checker da Microsoft. Para citar o TechNet, o verificador de arquivos do sistema “analisa e verifica as versões de todos os arquivos protegidos do sistema”. Ele pode dizer se encontrar algo errado se você inserir SFC /scannow na linha de comando.
Assim como acontece com o DISM, você deve executar o SFC de um Administrador: Prompt de Comando ou uma sessão de PowerShell Administrativo ou Terminal do Windows. Esse comando leva de 5 a 10 minutos para ser concluído, dependendo do hardware do seu PC. Ao contrário do DISM, o SFC verifica e inicia os reparos com um único comando.
A Figura 3 mostra a saída de amostra quando o SFC encontra arquivos que precisam de reparo. Se isso ocorrer em seu PC, repita o comando /scannow até que ele forneça o atestado de saúde claro mostrado na Figura 4.
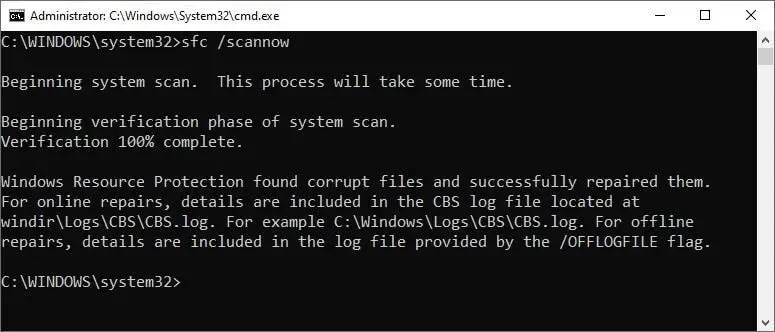
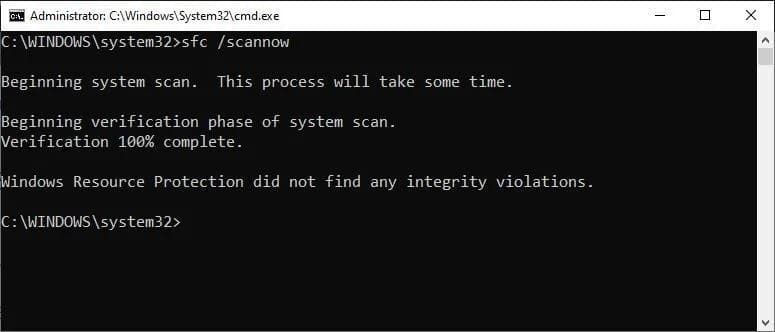
Na minha experiência, 80% de todos os problemas serão resolvidos neste ponto, então as chances são favoráveis de que você não terá que continuar. Mas se o DISM não puder consertar a imagem do Windows ou o SFC não puder ou não quiser fazer reparos nos arquivos do sistema, prossiga para a Etapa 2.
Etapa 2: Tente um ponto de restauração recente ou backup de imagem
Um ponto de restauração é uma “fotografia” do estado do sistema operacional de um PC com Windows a partir de um ponto específico no tempo. Se ativado, o recurso Restauração do sistema do Windows pode criar e manter pontos de restauração em seu nome. Para ver se esta é uma opção em sua máquina de destino, digite “restore point” [ponto de restauração] na caixa de pesquisa do Windows 10. A janela Propriedades do Sistema [System Properties] deve abrir na guia Proteção do Sistema [System Protection], mostrada na Figura 5.
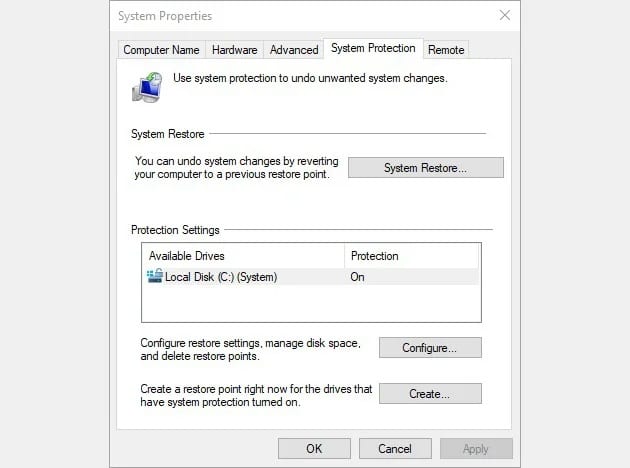
Para ver os pontos de restauração, você deve trabalhar com o assistente de Restauração do Sistema. Clique no botão Restauração do Sistema [System Restore]… para iniciar o assistente e, em seguida, clique no botão Avançar no primeiro painel do assistente para ver uma lista de pontos de restauração disponíveis para você. (Se você não gosta do que vê ou não vê algo anterior ao início dos problemas nesta máquina, clique na caixa de seleção “Mostrar mais pontos de restauração” [Show more restore points] para obter uma lista completa do que está disponível para você.) Clique no ponto de restauração para aquele que você gostaria de reverter.
A Figura 6 mostra o único ponto de restauração disponível no meu PC de teste.
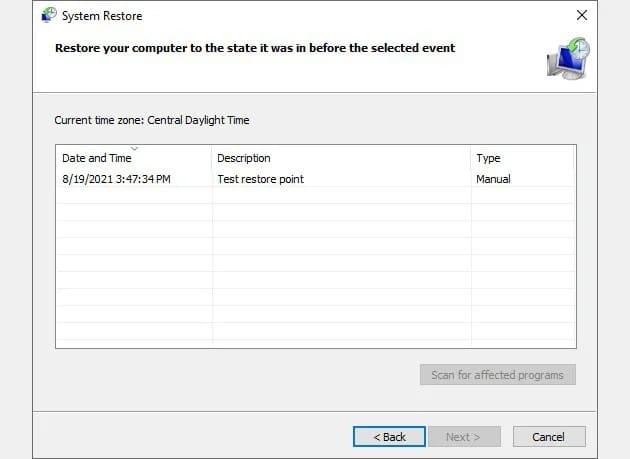
Porque eu tenho apenas um ponto de restauração – eu não os uso muito mais, por razões que explicarei a seguir – eu escolhi esse item para mostrar a você o que aparece quando você seleciona um ponto de restauração neste utilitário. Se você clicar no botão “Verificar programas afetados” [Scan for affected programs], ele informará se algum programa ou driver será afetado ao retornar ao ponto de restauração que você selecionou. Nesse caso, não há impacto, conforme mostrado na Figura 7. Se algo fosse afetado, ele apareceria na lista superior ou inferior desse painel de resultados.
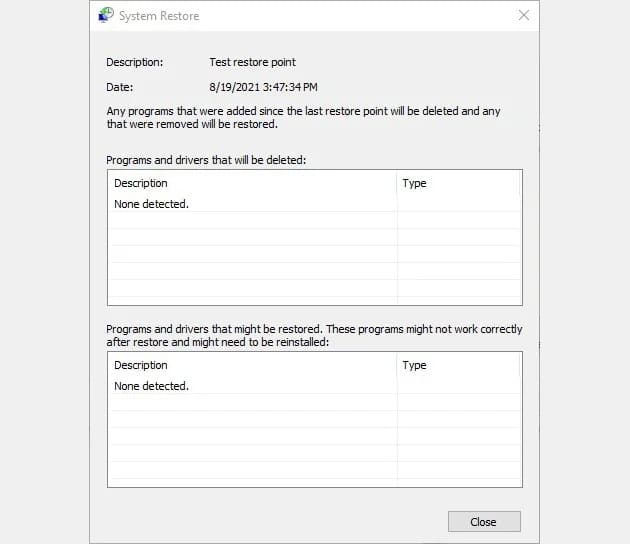
Figura 7: O ponto de restauração atual não tem impacto. Mas os pontos de restauração mais antigos fornecerão uma lista de drivers e programas que precisam ser reinstalados se você voltar a esse ponto de restauração (Reprodução/Computerworld)
Geralmente, leva de 5 a 15 minutos para reverter para um ponto de restauração. A quantidade de esforço adicional para recuperar de onde você parou depende do número de itens que precisam ser instalados ou atualizados, conforme mostrado na Figura 7. Isso pode levar de minutos a uma hora ou mais, dependendo do tamanho e do escopo.
Dito isso, eu não uso mais pontos de restauração. Já encontrei problemas ocasionais com restaurações com falha e já vi muitas discussões na Microsoft Community e no TenForums entre outros usuários que tiveram problemas semelhantes. Minha preferência é restaurar uma imagem construída usando o Macrium Reflect (gratuito ou comercial; eu uso os dois). É mais rápido do que a Restauração do Sistema [System Restore] e nunca fui capaz de restaurar um backup Reflect válido e com integridade verificada. Você decide o que é melhor para você; eu uso Reflect.
Restaurar um backup de imagem é muito semelhante a reverter para um ponto de restauração: escolha a imagem (geralmente por data e hora) para a qual deseja reverter e, em seguida, inicie o procedimento de restauração. Por exemplo, o Macrium Reflect oferece um menu “Restaurar” e permite que você navegue pelos arquivos de backup armazenados para escolher o que deseja em uma janela Abrir baseada no Explorer.
Se reverter para um ponto de restauração ou backup de imagem não funcionar (ou se você não tiver nenhum desses), é hora de passar para a Etapa 3.
Etapa 3: Atualização local para a versão atual do Windows 10
Essa técnica envolve essencialmente a substituição da instalação do sistema operacional atual por uma nova cópia, deixando seus arquivos de dados, configurações e preferências sozinhos. Significa executar o instalador do Windows 10 para a mesma versão/compilação que está sendo executada atualmente na máquina de dentro do próprio Windows 10.
Para fazer isso, você precisará da mídia de instalação para a mesma edição (Home, Pro, Enterprise ou Education), idioma (en-US para inglês americano, por exemplo) e compilar como a edição instalada atualmente. Bittedness também deve ser idêntico: mídia de 32 bits para uma instalação de 32 bits, mídia de 64 bits para uma instalação de 64 bits. (Consulte “Os melhores lugares para encontrar ISOs do Windows 10” para obter informações sobre como obter a versão/compilação correta do Windows 10 em HeiDoc.net, UUP Dump ou a ferramenta Media Creation, e use a página de downloads do Windows Insider Preview para compilações do Windows 11). Eu recomendo construir uma unidade flash USB instalável e inicializável para este propósito; você pode precisar dele novamente algum dia. (Há um ótimo tutorial do TenForums sobre como fazer isso.)
Antes de iniciar este processo, certifique-se de fazer login no Windows 10 com uma conta administrativa. A maioria dos especialistas recomenda que você desative ou desinstale qualquer antivírus ou software de segurança de terceiros (em outras palavras, qualquer outro que não seja o Windows Defender) e desative o Fast Boot e Secure Boot nas configurações do firmware UEFI (se ativado). Você pode restabelecer esses itens quando a instalação for concluída.
É fácil realizar uma atualização local. Execute setup.exe a partir da unidade flash USB ou da ISO montada, que deve residir em alguma unidade diferente do dispositivo de sistema/inicialização. O instalador do Windows fará o resto e o guiará durante o processo de instalação. Na tela “Pronto para instalar” [Ready to install], certifique-se de que “Instalar Windows 10” [Install Windows 10] e “Manter arquivos pessoais e aplicativos” [Keep personal files and apps] estejam marcados. A segunda marca de verificação é particularmente importante porque indica que se trata de uma instalação de atualização, o que deixa de lado os arquivos e configurações que não são do sistema operacional (principalmente).
Todo o processo leva de 10 a 30 minutos, dependendo do hardware do seu PC. Você precisará restabelecer sua conexão de rede e definir seu fuso horário (a menos que você more no fuso horário do Pacífico, onde a Microsoft tem seu HQ). Para obter instruções mais detalhadas, incluindo uma lista de tarefas de limpeza a serem realizadas após a instalação local, consulte meu artigo “Como corrigir o Windows 10 com uma instalação de atualização local”.
Etapa 4: Reinstalar completamente o Windows 10
Se nenhuma das etapas anteriores corrigiu o Windows, é hora de recomeçar. Nesta etapa, você pode escolher uma das duas opções diferentes para reinstalar completamente o Windows em sua máquina – uma abordagem mais draconiana para restaurar as operações do que qualquer uma das etapas anteriores. Seja qual for o método escolhido, você terá que reinstalar todos os aplicativos.
Opção A: Reinicializar este PC
Este método de reparo reverte seu PC para sua imagem de recuperação embutida (geralmente estabelecida quando a unidade obtém sua imagem inicial do Windows e o sistema original/layout do disco de inicialização é estabelecido) ou uma imagem nova e limpa do Windows baixada dos servidores da Microsoft. Para algo com a capacidade de alterar seu PC de forma tão completa e total, é surpreendentemente fácil de fazer a partir de uma conta administrativa. Vá para Configurações> Atualização & Segurança> Recuperação [Settings > Update & Security > Recovery] e clique no botão Começar [Get started] em “Redefinir este PC” [Reset this PC].
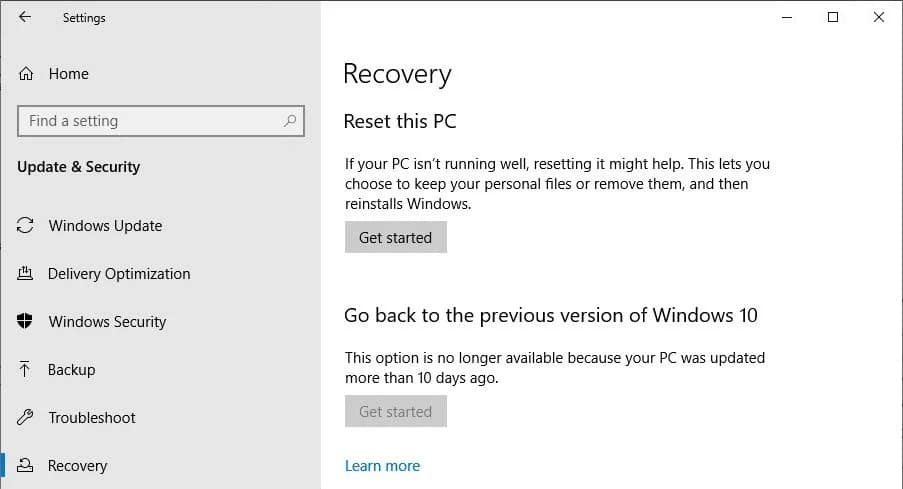
A próxima tela que aparece permite que você saiba exatamente o que você quer, e por que uma redefinição é adequadamente descrita como “importante” ou “draconiana” em escopo, impacto e esforço envolvido.
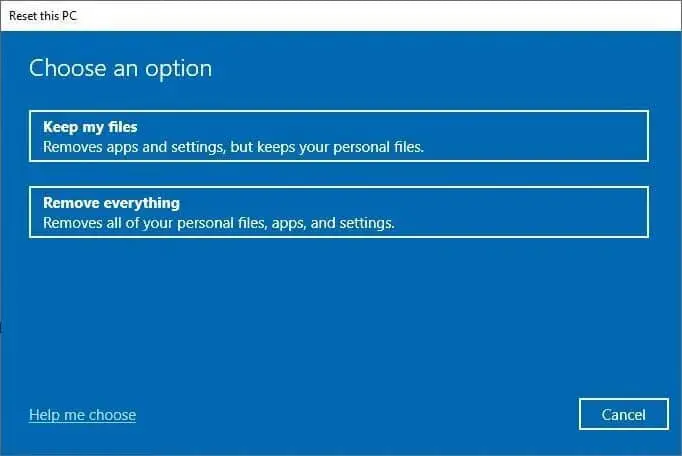
Entenda o que isso significa: se você reiniciar, perderá todos os apps e aplicativos instalados depois que o sistema operacional fizer sua primeira aparição. Você pode decidir se deseja ou não manter o que a Microsoft chama de “arquivos pessoais” (tudo em Documentos, Downloads, Imagens, Música e Vídeos), mas todo o resto irá embora.
Se você prosseguir com a redefinição, serão apresentadas duas opções: “Download na nuvem” [Cloud download] obtém novos arquivos de instalação do Windows dos servidores da Microsoft, enquanto “Reinstalação local” [Local reinstall] usa a imagem de recuperação integrada do seu PC. A menos que você tenha restrições de conectividade, recomendo a opção de download na nuvem para garantir que quaisquer problemas com a imagem de recuperação do seu PC não sejam transferidos para a nova instalação.
Para obter mais detalhes sobre como usar o “Restore this PC”, consulte meu artigo “Recuperação do Windows 10, revisitada: A nova maneira de realizar uma instalação limpa”.
Reinicializar este PC é conveniente e não requer mídia suplementar, mas eu prefiro a abordagem tradicional de realizar uma instalação limpa do Windows 10 a partir de uma unidade USB inicializável ou ISO montado, abordado a seguir.
Opção B: Instalação limpa do Windows 10 da mídia de instalação ou ISO montado
Esta opção significa reiniciar com uma instalação de sistema operacional completamente nova. Por que isso pode ser necessário? Além de motivos como instabilidade incurável do sistema, infestação de malware ou problemas que demoram mais para consertar do que vale a pena, pode ser desejável mudar da emulação do BIOS legado para o uso de UEFI disponível. Também pode ser desejável limpar a unidade de inicialização/sistema para remover itens restantes (partições de recuperação, partições OEM e assim por diante) de versões mais antigas do Windows e deixar o Windows 10 reiniciar do zero.
A boa notícia é que, desde que você tenha uma chave válida do Windows 10 ou tenha atualizado do Windows 7 ou 8.1, a Microsoft reconhecerá seu PC e permitirá que ele seja ativado sem exigir que você forneça essa chave novamente. No entanto, se você tiver acesso à chave, é uma boa ideia colocar esse arquivo em uma unidade USB ou alguma outra mídia de armazenamento, caso seja solicitado. Isso raramente acontece, mas se for necessário, é bom ter. (Há um ótimo tutorial no TenForums sobre como encontrar e registrar sua chave do Windows 10 e direitos digitais.)
O processo para realizar uma instalação limpa é 99% igual ao da atualização in-loco da etapa 3. Basta inicializar a partir da unidade flash USB de instalação, selecionar Instalar Agora [Install Now], aceitar os termos da licença e escolher “Personalizado: Instalar somente Windows opção (avançada)” [Custom: Install Windows only (advanced)] quando é apresentado a você. O resto dos detalhes – e há muitos – são bem cobertos no tutorial do TenForums sobre esse assunto.
Após a instalação
Depois de concluir o processo Reset este PC ou “instalação limpa da mídia de instalação ou ISO montado”, você começará do zero. Para mim, isso significa reinstalar o Office e todos os aplicativos e utilitários que costumo usar em uma máquina de produção. Normalmente, levo de 8 a 12 horas para trabalhar todo o processo ao configurar manualmente um novo PC de produção, então esse é o pior cenário.
Certifique-se de verificar o excelente utilitário Ninite, que permite criar um menu personalizado de aplicativos e ferramentas comuns que ele instalará automaticamente em seu nome. O Ninite cobre cerca de metade do que normalmente preparo para meus PCs de produção, então ainda tenho que baixar mais uma dúzia de programas para terminar depois disso. A tela de seleção Ninite aparece na Figura 10.
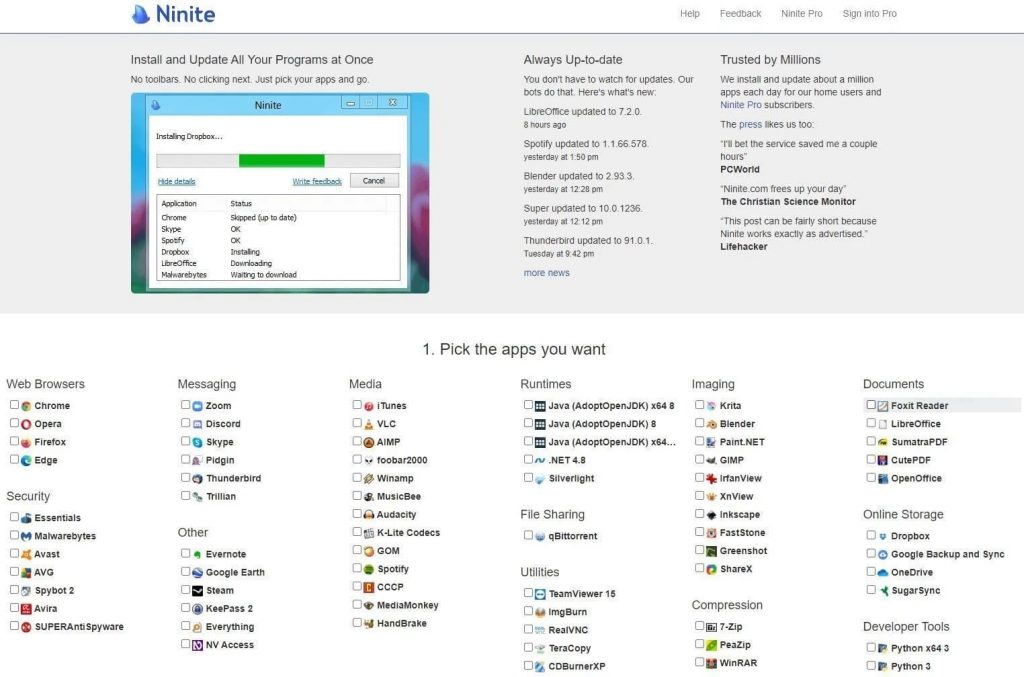
Recolher as peças após o reparo
Felizmente, você nunca terá que se aventurar além da Etapa 2 desta lista. Mas se você precisar cavar mais fundo do que isso, lembre-se de limpar depois que tudo terminar. Isso significa executar a Limpeza de disco (ou alguma alternativa de terceiros) e verificar se todos os seus aplicativos estão instalados e funcionando. Também significa fazer outro backup quando você tiver as coisas do jeito que deseja, para que você tenha à sua disposição caso as coisas voltem a dar errado.
Enquanto isso, aproveite seu sistema Windows 10 consertado e rejuvenescido!
A situação do Windows 11
Praticamente tudo o que relatei aqui sobre o Windows 10 também se aplica ao Windows 11, que venho testando como parte do programa Insider Preview. Se você tiver uma conta do Windows Insider, poderá usar um ISO da página de Downloads do Windows Insider Preview e poderá executar reparos do DISM ou uma instalação de reparo de atualização in-loco.
Em muitos aspectos, e todos os mais importantes, reparar o Windows 11 é o mesmo que reparar o Windows 10. Boa sorte e divirta-se!