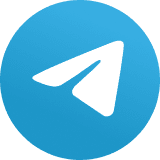Como configurar a autenticação em duas etapas no Google
Neste guia, explicamos um passo a passo para deixar a sua conta mais segura
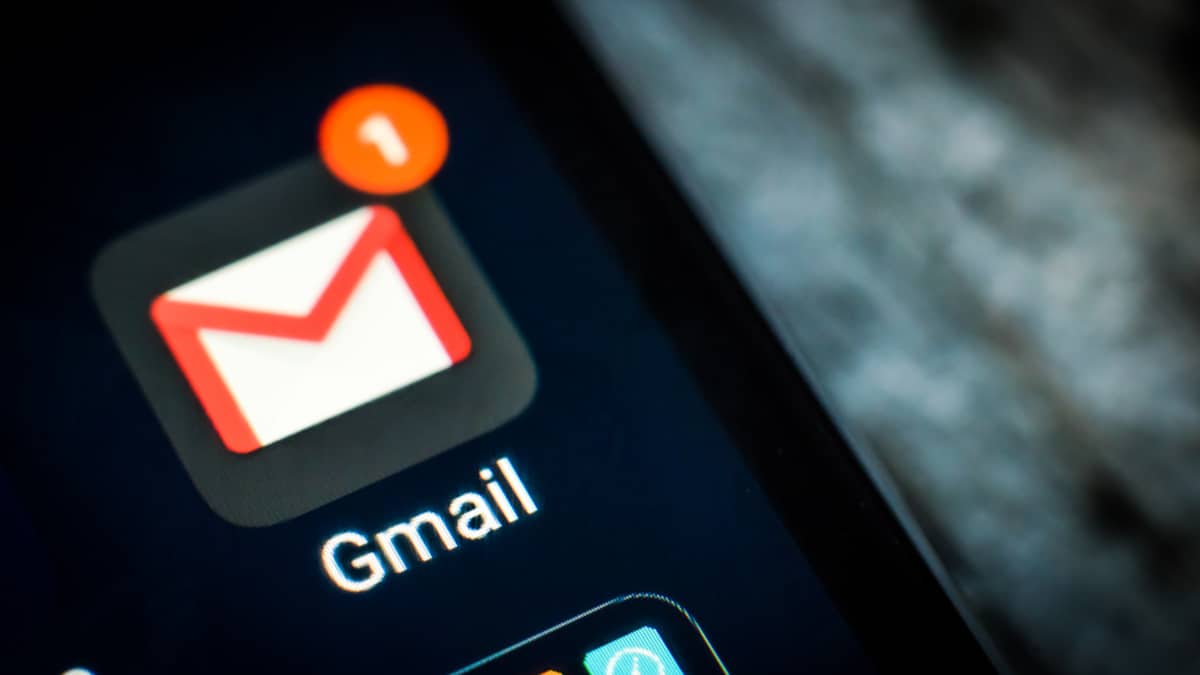
Primeiro, vamos esclarecer como a autenticação em duas etapas no Google funciona. Depois que o recurso for ativado seu próximo login em sua conta do Gmail, por exemplo, iniciará como sempre: com você digitando seu nome de usuário e senha. Mas antes de ganhar acesso à sua caixa de entrada, o Google irá pedir um código extra.
A princípio você não saberá qual é esse código, e ele muda a cada login. O código, que tem seis dígitos, será enviado para seu celular via SMS. Só depois de confirmar este código extra você terá acesso à sua caixa de entrada.
O Google diz que esse processo combina “o que você sabe” (seu nome de usuário e senha) com “o que você tem” (seu celular). Mesmo que alguém descubra sua senha do Gmail, sem o seu celular e os códigos enviados a ele essa pessoa não terá acesso à sua conta.
No geral o processo parece simples, mas há um problema: alguns programas como clientes de e-mail e até mesmo smartphones Android não suportam a autenticação em duas etapas. Então será necessário configurar senhas especiais de exceção para cada caso, para que você possa continuar usando estes programas. Vamos mostrar como fazer isso, mas antes veja como ativar a autenticação em duas etapas.
Habilitando a autenticação em duas etapas
Entre em sua conta do Gmail, clique em sua foto no canto superior direito da tela e no item Configurações da conta. No menu à esquerda escolha a opção Segurança. Clique no botão Editar em frente ao item Verificação em duas etapas.
Nesse ponto o Google irá pedir para você fazer login novamente, por motivos de segurança. Digite sua senha e clique em Login. Depois o Google irá pedir seu número de telefone. Informe o número do celular onde você irá receber as mensagens de texto com os códigos. Você também pode informar uma linha fixa e pedir um código em uma mensagem de voz, mas isso não será muito útil quando você precisar fazer o login no Gmail e estiver longe de casa. Clique em Enviar código.
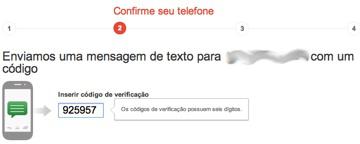
Confirme o código recebido para ativar a verificação em duas etapas
Depois disso, em poucos segundos você deverá receber uma mensagem de texto com um código. Digite-o na página e clique em Verificar. A seguir você pode definir seu computador como sendo “confiável”, ou seja, uma máquina a partir da qual você pode fazer o login sem precisar de um código de verificação. Só habilite esta opção em seus computadores pessoais. Clique em Próximo, e na página seguinte no botão Confirmar. Pronto! A autenticação em duas etapas está ativada.
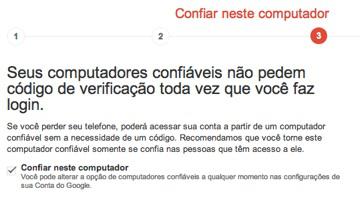
Um PC “confiável” não exige a confirmação de um segundo código
Conserte o que deixou de funcionar
Como já dissemos, alguns aplicativos não suportam autenticação em duas etapas e códigos de verificação. Se você usa um programa de e-mail (como o Thunderbird) para ler suas mensagens do Gmail, por exemplo, ou aplicativos que acessam o Google Reader e o Google Calendar, ou mesmo um smartphone Android integrado à sua conta Google, precisará configurar senhas especiais para cada um deles.
De volta ao Gmail acesse as configurações do sistema de verificação em duas etapas: clique em sua foto no canto superior direito da tela, em Configurações de Segurança e em Segurança no menu à esquerda da página, e depois no botão Editar em frente ao item Verificação em duas etapas. Clique em Gerenciar senhas específicas dos aplicativos.
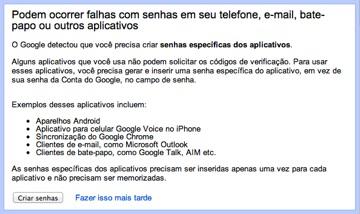
Você terá de gerar senhas especiais para que alguns aplicativos continuem funcionando
Você pode gerar quantas senhas quiser. Basta identificá-las com um nome para referência (ex: “Senha do smartphone Android”), e então o Google irá lhe informar uma sequência de 16 dígitos. Anote-a, pois você nunca poderá recuperá-la caso a perca (mas poderá gerar uma nova se quiser) e use-a em seu programa de e-mail, leitor de feeds ou smartphone.
As senhas específicas podem ser revogadas a qualquer momento. Assim, se seu smartphone foi perdido ou roubado, basta revogar a senha que ele usa para se conectar ao Google e quem estiver com ele não poderá acessar seu Gmail ou Calendário.
Tenha um plano B
Depois de ativar a autenticação em duas etapas e criar senhas específicas, há alguns passos adicionais que você deve tomar para garantir acesso à sua conta não importa o que aconteça. A primeira é ter um número de celular de backup onde você possa receber mensagens, caso seu aparelho principal seja perdido, danificado ou roubado.
Acesse as configurações da verificação em duas etapas e clique no link Adicionar um número de telefone em frente ao item Telefones alternativos e informe o número do celular de backup. Você também pode imprimir uma lista de dez códigos de acesso para usar se estiver sem celular, ou em algum lugar sem sinal. Basta clicar no item Mostrar códigos de backup. Imprima a lista e guarde-a em sua carteira. Cada código só pode ser usado uma vez, e depois que você usar todos os oito sempre poderá gerar mais.
Google Authenticator
Em vez de usar mensagens SMS para se autenticar no GMail, você pode usar o aplicativo Google Authenticator, que é gratuito e tem versões para Android e para iOS. Com ele você poderá gerar códigos mesmo quando seu smartphone estiver completamente “offline”, sem sinal de 3G, Wi-Fi ou telefonia.
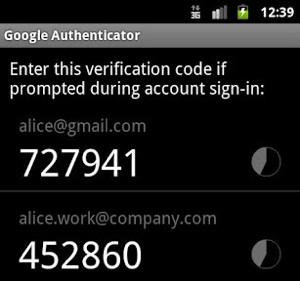
Use o Google Authenticator para gerar códigos sem depender de mensagens SMS
Para configurar o aplicativo em um smartphone Android abra-o e clique no botão Adicionar uma conta. No PC, volte às configurações da verificação em duas etapas no Google e clique no link que diz Android em frente ao item Aplicativo para celular. Surgirá na tela uma espécie de código de barras (QR Code). No smartphone clique em Ler código de barras (você precisa ter o app Barcode Scanner, da ZXING, instalado. Se não tiver, o aplicativo lhe oferece o download). Aponte o smartphone para o código de barras na tela do PC e você receberá um código numérico de seis dígitos. Insira este código numérico na página, clique em Verificar e pronto. Agora você já pode usar o Google Authenticator para gerar códigos de acesso.
Vale a pena?
A autenticação em duas etapas pode parecer um incômodo, ter uma configuração um pouco mais complexa e adicionar um passo extra ao processo de login nos serviços da Google. Mas em um mundo onde cada vez mais de nossas vidas, e nossas informações, são armazenados online, a segurança digital é tão importante quanto a segurança física. Você não deixaria a porta da frente de sua casa destrancada, deixaria?