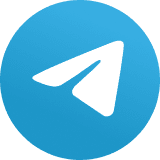Análise em profundidade do Windows 11: Windows 10 ganha uma repaginada
Novo sistema operacional da Microsoft oferece ao Windows 10 uma reforma muito bem-vinda, segurança mais rígida e melhor experiência geral

Mais de seis anos após a Microsoft ter lançado o Windows 10, o Windows 11 finalmente chegou. É uma das mais longas esperas da história entre versões do sistema operacional da Microsoft. Ela valeu a pena?
Mais importante, quando (e se) for oferecida a você a atualização por meio do Windows Update, você deve aceitá-la?
Eu coloquei o sistema operacional à prova (pensando no uso comercial). Entre as mudanças mais significativas que encontrei estão um menu Iniciar redesenhado de forma inteligente, ajustes para Pesquisa e Widgets, melhor integração com o Teams (embora para uso pessoal, não comercial), segurança aprimorada com TPM 2.0, e ajustes cuidadosos e melhorias de acabamento como um todo.
Vou cobrir tudo isso e muito mais nesta análise, incluindo quando você poderá fazer upgrade – se você puder. Também inclui uma seção perto do final detalhando o que a TI precisa saber sobre o novo sistema operacional.
Continue lendo para ver detalhes sobre quais novos recursos valem a pena ser aplaudidos – e quais erram o alvo.
Implementação lenta e restrições de hardware
Primeiro, algumas informações básicas sobre os requisitos de hardware e datas de lançamento. Para executar o Windows 11, você precisará de um PC com processador de 1 GHz ou mais rápido, com dois ou mais núcleos, em um sistema em chip (SoC) ou processador compatível de 64 bits. (Acesse aqui uma lista de processadores compatíveis). Você precisará ter 4 GB ou mais de RAM e pelo menos 64 GB de espaço livre em um disco rígido ou SSD. Você também precisará do Trusted Platform Module (TPM) versão 2.0, que oferece segurança baseada em hardware.
A maioria dos PCs vendidos nos últimos três anos provavelmente será capaz de executar o Windows 11. Mas nem todos. Comprei um laptop há um ano e ele não pode rodar o novo sistema operacional porque não tem um processador compatível. Você pode verificar se sua máquina passa pelos pré-requisitos baixando e executando o aplicativo PC Health Check, da Microsoft. (Para mais detalhes e outras informações, veja “Como verificar se o seu PC pode executar o Windows 11.”)
Mesmo que o seu PC seja capaz de executar o Windows 11, isso não significa que você já poderá atualizá-lo. A Microsoft está adotando uma abordagem lenta e em fases para o lançamento. Uma postagem no blog da Microsoft aponta, “dispositivos novos que se qualificam receberão a atualização primeiro”, mas não detalha o que “novo” significa. A postagem acrescenta: “Esperamos que todos os dispositivos que se qualificam recebam a atualização gratuita para o Windows 11 até meados de 2022”. Quando você puder atualizar, será notificado por meio do Windows Update.
Usuários corporativos, é claro, serão atualizados para o Windows 11 somente quando seus departamentos de TI permitirem. A Microsoft está oferecendo várias ferramentas para ajudar os administradores a avaliarem sua prontidão para o Windows 11; consulte “O que a TI precisa saber sobre o Windows 11” para obter detalhes.
Ok, isso cobre o básico. Vamos entrar em detalhes.
Um novo começo para o Iniciar
A mudança mais visível no Windows 11 é central – literalmente. Quando você clica no botão Iniciar, o menu Iniciar é lançado e paira logo acima da parte inferior central da tela, em vez de estar ancorado à esquerda, como nas versões anteriores do Windows.
Ele também foi reduzido em tamanho e você não pode rolar, como faz no menu Iniciar do Windows 10. Os grandes blocos que ocupam muito espaço na tela no menu Iniciar do Windows 10 foram substituídos por ícones de aplicativos menores. Isso significa que os blocos dinâmicos, que podiam ser inseridos e exibiam informações que se atualizavam, foram removidos. Em seu lugar, como você verá mais tarde nesta análise, estão os widgets.
O menu também foi reduzido de outras maneiras. O design de três colunas do Iniciar do Windows 10 sumiu, sendo substituído por uma tela simples dividida em duas seções: ícones de aplicativos fixados na parte superior e uma seção de “Recomendados” na parte inferior, composta por uma mistura de arquivos recentes que você abriu e ícones de aplicativos que você instalou recentemente.
Essa abordagem “menos é mais” funciona admiravelmente. O design compacto permite que você encontre rapidamente os aplicativos que deseja executar, porque mais deles estão visíveis em uma interface menos confusa. Você tem mais opções e também uma visão mais clara do que está disponível. Se você não visualizar imediatamente o aplicativo que deseja executar, clique no botão “Todos os aplicativos”, no canto superior direito, para obter uma lista alfabética de rolagem de todos os aplicativos em seu PC. Ou use a barra de pesquisa no topo do menu (mais sobre isso em um momento).
Você pode facilmente desafixar um aplicativo do menu Iniciar – clique com o botão direito nele e selecione “Desafixar” ao menu Iniciar. Para fixar um aplicativo no menu, clique em “Todos os aplicativos”, vá até aquele que deseja fixar, clique com o botão direito e selecione “Fixar” ao menu Iniciar.
A seção “Recomendado” também é útil. Os arquivos que você abriu mais recentemente estão bem na sua frente, então é muito mais fácil voltar ao que você estava fazendo. Para procurar mais deles, clique no botão “Mais” e você terá uma lista longa e fácil de navegar. Você pode desafixar um arquivo de “Recomendado” clicando com o botão direito nele. No entanto, você não pode fixar um novo arquivo ao início.
A pesquisa é integrada diretamente ao menu Iniciar por meio de uma caixa de texto na parte superior da tela. Mas você pode ficar atrapalhado ao clicar nele, porque isso não coloca o cursor na caixa de texto, permitindo que você comece a pesquisar. Em vez disso, uma tela de pesquisa é exibida, a mesma que você verá ao clicar no ícone “Pesquisar” na barra de tarefas. Leva algum tempo para se acostumar.
Você também pode gerenciar sua conta de usuário em Iniciar, clicando no ícone de sua conta, no canto inferior esquerdo da tela. E você tem acesso a ações como colocar seu PC em hibernação, desligá-lo e reiniciá-lo, clicando no botão liga / desliga no canto inferior direito.
Só depois de trabalhar um pouco com o Windows 11 é que percebi como o menu Iniciar do Windows 10 era desordenado e, como resultado, quão pouco o usei. O novo menu Iniciar não é apenas esteticamente mais agradável, mas acabei usando-o mais do que o antigo menu Iniciar do Windows 10. Mais útil para mim é a seção “Recomendado”. Para abrir um arquivo que usei recentemente, não preciso procurar no Explorar ou iniciar um aplicativo e procurar o arquivo. Em vez disso, apenas clico em um arquivo bem na minha frente. É uma economia de tempo considerável e aumento de produtividade.
Resumindo, o novo menu Iniciar é uma vitória e a coisa que mais gosto no Windows 11.
Uma Busca com pequenos ajustes
A Busca passou por um redesign muito leve, mas sem grandes mudanças. Quando você clica em seu ícone, “Pesquisar”, como o Iniciar, aparece no centro da tela, logo acima da barra de tarefas. A sensação mais suave e arredondada do Windows 11 é bem usada aqui, e a Pesquisa é mais agradável aos olhos. É mais compacta do que no Windows 10 também. Por usar ícones menores do que a busca do Windows 10, é capaz de fazer caber mais em menos espaço, oferecendo quatro ícones de “pesquisa rápida” em comparação aos três do Windows 10.
O layout básico permanece o mesmo, no entanto, e não encontrei nenhuma diferença nos resultados de pesquisa na busca do Windows 11 quando comparada ao Windows 10.
Uma mudança é praticamente inútil: quando você passa o mouse sobre o ícone de busca na barra de tarefas, ele exibe as três últimas pesquisas que você fez que resultaram em alguma interação com o Windows 11, como um aplicativo ou uma tela de configuração. Essas três pesquisas são iguais às três primeiras exibidas no canto inferior esquerdo da própria tela “Pesquisar”. (Note que o Windows 10 também exibe esse tipo de resultados de pesquisa no canto inferior esquerdo de sua tela.) Se a Microsoft quisesse tornar este recurso de foco útil, ela exibiria suas três pesquisas mais recentes, não apenas aquelas que resultam em você clicar em um Aplicativo ou configuração do Windows.
Achei outra mudança um pouco incômoda: quando você clica em qualquer uma das categorias na linha horizontal na parte superior da tela (Documentos, Web, etc.) para restringir sua pesquisa, o Windows 11 anexa automaticamente o texto correspondente no início de sua busca, por exemplo, “apps:” ao clicar em Aplicativos. A busca do Windows 10 não acrescenta texto dessa maneira quando você restringe sua pesquisa. Não está claro por que a Microsoft fez essa mudança desnecessária.
Layouts Snap e Grupos Snap
A Microsoft introduziu um par de recursos que deveriam oferecer um aumento de produtividade – os Layouts Snap e Grupos Snap – mas eu achei os resultados mistos, na melhor das hipóteses. Com Layouts Snap, você pode agrupar suas janelas abertas em uma de meia dúzia de layouts de tela pré-definidos, como ter dois aplicativos lado a lado, cada um ocupando metade da tela. Ou você pode ter um aplicativo à esquerda e dois empilhados verticalmente à direita. Ou quatro aplicativos em uma grade. A ideia é que você possa encontrar o layout perfeito para você, aquele que se encaixa na maneira como você trabalha.
Para usar os Layouts Snap, primeiro abra os aplicativos que deseja incluir e, em seguida, passe o mouse sobre o ícone de maximização de aplicativo, no canto superior direito da tela, localizado entre os ícones de minimizar e fechar. Escolha o layout desejado e a posição em que deseja que o aplicativo esteja, e a janela do aplicativo se encaixará nessa posição. Em seguida, você pode escolher entre seus outros aplicativos abertos para preencher o restante dos espaços no layout.
Uma vez que todos os lugares em um layout estejam preenchidos, esse agrupamento de aplicativos é salvo como um grupo de Snap ao qual você pode retornar rapidamente mais tarde, se tiver aberto outros aplicativos ou minimizado qualquer uma das janelas de aplicativos no grupo. Passe o mouse sobre o ícone da barra de tarefas de qualquer um dos aplicativos em um grupo de Snap e você verá dois pequenos pop-ups – um que é uma miniatura do que está aberto no próprio aplicativo e outro que mostra o grupo de Snap. Escolha o ícone “Grupo de Snap” e você muda para o grupo inteiro no layout que você configurou anteriormente, em vez de para o aplicativo individual.
Tudo isso parece bom em teoria, mas na prática eu achei mais irritante do que útil e confuso de usar. Levei um tempo para descobrir como escolher qual aplicativo deveria ir para qual parte de um Snap Layout individual, e só descobri como usar o recurso Snap Group depois de muitos cliques.
Mais importante, descobri que organizar os aplicativos em um Layout Snap não tinha nenhuma utilidade para mim. Como se costuma dizer, sua milhagem pode variar, mas para mim esses recursos foram uma grande decepção.
A atração paralela do Widgets
O Windows 10 incluiu uma série de widgets, incluindo feed de notícias, previsão do tempo e muito mais. Embora você pudesse administrá-los individualmente, eles nunca tiveram um espaço próprio. No Windows 11, isso mudou. Clique no ícone “Widgets”, na barra de tarefas (é um quadrado dividido verticalmente em duas seções, uma branca e uma azul), e um grande painel aparecerá no lado esquerdo da tela mostrando um conjunto pré-selecionado deles, incluindo previsão do tempo, notícias, esportes, e outros.
Cada um exibe informações que se atualizam; ao clicar em um, normalmente você é enviado para a web para ter mais informações. Você pode alterar o tamanho de cada widget, removê-los e personalizá-los clicando no ícone do menu de três pontos, no canto superior direito.
Clique no botão “Adicionar widgets” e você verá uma seleção de ainda mais opções para escolher, como um widget para monitorar o tráfego, uma lista de tarefas, dicas do Windows, entretenimento e vários outros.
Achei os widgets moderadamente úteis para quando eu queria uma notícia rápida ou para saber sobre o tempo. Eu gostaria de ter de uma seleção mais ampla deles. Eu também gostaria de poder redimensionar o painel do widget para torná-lo menor e mantê-lo na tela o tempo todo, então não precisaria clicar constantemente no ícone “Widgets” da barra de tarefas para vê-los.
Integração com Teams
A pandemia da Covid-19 mudou a maneira como trabalhamos e vivemos, com uma maior quantidade de videoconferências e chats e diminuição de reuniões presenciais diminuíram. Com o Windows 11, a Microsoft aposta que as reuniões de bate-papo e vídeo continuarão sendo uma parte importante do trabalho e da vida privada das pessoas, mesmo quando a vida se tornar mais normal.
Portanto, seu recurso de Chat com o Microsoft Teams coloca um ícone centralizado da barra de tarefas para seu software de colaboração, chat e videoconferência, Teams. Clique no ícone para abrir uma tela do Teams com seus contatos. (Observe que o ícone parece uma câmera de vídeo até você clicar nele. Nesse ponto, ele se transforma em um ícone de balão de conversa.) Você pode rolar e pesquisar por contatos nesta janela.
Quando você encontrar alguém com quem deseja se conectar, clique nessa pessoa e uma janela de bate-papo e videoconferência do Teams será aberta, solicitando a conexão. (Você também pode usar o atalho de teclado tecla Windows + C.) Após isso, você usa o Teams como usaria normalmente.
Se a pessoa com quem você deseja se conectar não usa o Teams, ela receberá uma mensagem SMS e você poderá bater um papo dessa forma.
Observe que essa integração do Teams é direcionada para uso pessoal, não comercial, portanto, o conjunto completo de recursos do Teams corporativo, como o uso de canais, a capacidade de pesquisar arquivos de mensagens e assim por diante, não está disponível. Espero que, com o tempo, as versões empresariais e corporativas do Teams se tornem parte da integração do Windows 11.
Melhorias de ajuste e acabamento
A aparência geral do Windows 11 mudou sutilmente em relação ao Windows 10, com janelas arredondadas, animações mais sofisticadas e uma sensação geral mais suave. O que a Microsoft chama de “materiais” nas superfícies das telas também foi atualizado. Por exemplo, seu efeito acrílico semitransparente, que nas palavras da Microsoft “replica o efeito do vidro fosco”, tornou-se mais brilhante e translúcido. Você encontrará acrílico em menus desdobráveis e de contexto. (Consulte a página de informações da Microsoft, “Materiais no Windows 11” https://docs.microsoft.com/en-us/windows/apps/design/signature-experiences/materials, para obter mais detalhes sobre acrílico e outros materiais.)
Muitas outras pequenas mudanças foram feitas em todo o sistema operacional. Uma mudança notável particularmente “Mac-iana” é que quando você maximiza ou minimiza uma janela, seu ícone na barra de tarefas salta um pouco.
O “Explorador do Windows” é um exemplo perfeito do que foi feito em muitas partes do Windows 11, com janelas arredondadas, um fundo mais suave e um novo conjunto de ícones brilhantes. Sua barra de opções foi reformulada e simplificada para ter apenas uma guia, e as ações mais úteis são representadas por ícones de fácil acesso para que você não tenha que procurar em diferentes guias. Até mesmo o menu do botão direito foi reduzido e simplificado, e cada item de menu tem um ícone ao lado, então é mais fácil diferenciar entre as escolhas.
O recurso de desktops virtuais (chamado Task View no Windows 10) também foi reformulado. Passe o mouse sobre o ícone na barra de tarefas (duas janelas sobrepostas, uma branca, uma preta) e você verá ícones que representam todos os seus desktops virtuais existentes para que possa alternar para qualquer um deles, bem como um botão para criar um novo. Clique no ícone da barra de tarefas em vez de passar o mouse, e você verá miniaturas de cada uma de suas áreas de trabalho. Clique em qualquer um para acessá-lo ou clique no botão + para criar um novo.
O resultado: desktops virtuais agora são mais fáceis de criar e usar, e a interface é mais atraente visualmente.
Todas essas mudanças na interface farão diferença na sua produtividade? Talvez sim, talvez não. Mas a nova interface parece mais agradável aos olhos, e se você passa muito tempo na frente do computador, isso é uma coisa boa.
Ei, Cortana, para onde você foi?
O Windows 11 despreza a mal-sucedida assistente digital da Microsoft, a Cortana – por padrão, ela não está habilitada, embora você possa ligá-la, se desejar. Cortana foi lançada em 2015 para competir com Siri e Alexa (e, mais tarde, Google Assistant) em produtividade pessoal e empresarial. Mas ela nunca ganhou força e, fora do Windows 10, foi integrada em apenas um único alto-falante inteligente, que vendeu mal. A Microsoft reduziu continuamente suas capacidades ao longo dos anos, eventualmente removendo seus recursos de consumidor, como tocar música e controlar dispositivos domésticos inteligentes.
A Cortana ficará para a história como um dos maiores fracassos da Microsoft. Ela falhou na mais básica das tarefas. Durante o pior da pandemia de Covid, uma investigação da Computerworld descobriu que a Cortana não respondia às perguntas mais simples sobre segurança relacionada à Covid https://www.computerworld.com/article/3630789/cortana-is-awol-in-the-war-against-covid-19-disinfo.html, como se máscaras e vacinas ajudam a impedir a disseminação de Covid, e não contestava teorias de conspiração bizarras sobre Covid. Depois que o artigo Computerworld foi publicado, a Cortana começou a oferecer algumas informações corretas sobre a Covid, mas ainda omite informações vitais. Enquanto escrevia esta análise, perguntei a Cortana: “A vacina contra Covid implanta um microchip em você?” Cortana respondeu: “Desculpe, não sei a resposta para isso.” (Só para constar, a vacina não implanta.)
Não está claro por que a Microsoft deixou a Cortana no Windows 11, mas a desativou por padrão. É certamente um indicativo, porém, de que a Microsoft não a vê mais como uma competidora para Siri, Alexa e Google Assistant. Ele permanecerá no Windows, pelo menos por agora, mas seu rebaixamento no Windows 11 anuncia o fim da assistente digital.
Se você achar a Cortana útil e quiser habilitá-la no Windows 11, vá para Configurações > Aplicativos > Aplicativos & Recursos e vá até a Cortana. Clique no ícone de três pontos e selecione Opções Avançadas. Na tela que aparece, na configuração “Executar no login”, mova o controle deslizante de Desligado para Ligado. Na próxima vez que você fizer login no Windows, a Cortana será iniciada. Para executá-la, faça uma pesquisa por Cortana e clique em seu ícone.
Ainda não encontrei uma maneira de fazer o ícone da Cortana aparecer na barra de tarefas. Quando você vai para as configurações da barra de tarefas que permitem controlar quais ícones devem aparecer nela, a Cortana não aparece como uma opção, mesmo se estiver habilitada para ser executada na inicialização.
O que mais há de novo?
Um dos recursos mais esperados do Windows 11 é a capacidade de executar aplicativos Android, mas esse recurso está ausente no lançamento. A empresa ainda não disse quando ele fará sua aparição.
Dito isso, há vários aprimoramentos menores ou menos visíveis no Windows 11. Alguns mais notáveis:
Nos bastidores, o TPM 2.0 funciona para protegê-lo contra ameaças cibernéticas. Consulte “O que a TI precisa saber” para obter mais detalhes.
O aplicativo Configurações foi redesenhado e reorganizado. Em vez de clicar em ícones que representam categorias diferentes, agora você vê uma lista de categorias; uma seta à direita de cada categoria mostra as opções disponíveis. Em alguns casos, novas configurações foram adicionadas. É um pouco mais simples de usar do que no Windows 10, mas mesmo um modificador inveterado como eu encontrou poucas novidades interessantes.
A Central de ações foi removida e substituída por painéis separados de Notificações e Configurações rápidas. O Configurações Rápidas é mais compacto e mostra mais configurações de uma só vez do que seu predecessor do Windows 10. Para acessá-lo, clique no ícone de Wi-Fi, alto-falante ou bateria na extremidade direita da barra de tarefas. Para Notificações, clique na hora e data na extremidade direita da barra de tarefas, que mostrará um número que indica quantas notificações você tem.
O que a TI precisa saber sobre o Windows 11
O aspecto mais importante do Windows 11 para TI não é visível – está nos bastidores. O sistema operacional requer hardware com um TPM (Trusted Platform Module) 2.0 integrado para segurança. O TPM usa criptografia baseada em hardware para criptografar discos usando recursos do Windows como o BitLocker e pode parar ataques de dicionário contra senhas, entre outros recursos. (Consulte o documento “Como o Windows usa o Trusted Platform Module 2.0” da Microsoft para obter mais informações.)
Considerando que as empresas estão sob constantes e cada vez mais sofisticados ataques e que o ransomware é uma ameaça sempre presente, isso é um grande negócio para TI – um negócio tão grande que todos os outros recursos do Windows 11 empalidecem em comparação com sua importância para a TI.
A TI também dará as boas-vindas à nova programação de atualização de recursos uma vez por ano do Windows 11, em vez do ciclo de duas vezes ao ano do Windows 10. Isso reduzirá o tempo de atualização, esforços e dores de cabeça. As empresas podem usar as ferramentas existentes de gerenciamento corporativo da Microsoft, incluindo Microsoft Endpoint Manager, Windows Update for Business e Autopilot, para implantação e gerenciamento do Windows 11. Nenhuma nova ferramenta foi lançada para o Windows 11.
Para ajudar a garantir que aplicativos corporativos e outros softwares possam ser executados no Windows 11, a Microsoft lançou o Test Base for Microsoft 365, uma ferramenta de teste automatizada para verificar a compatibilidade de aplicativos. Se houver problemas de compatibilidade, a Microsoft diz que as empresas podem usar seu serviço App Assure existente, que ajuda empresas com 150 ou mais usuários a solucionar e corrigir problemas de aplicativos.
Para obter mais detalhes sobre o Windows 11 e TI, consulte a postagem da Microsoft “Windows 11: O sistema operacional para trabalho híbrido e aprendizagem”.
O resultado
Valeu a pena esperar pelo Windows 11? O que tudo isso significa?
Lembre-se disso: nas duas outras vezes que a Microsoft levou cinco anos ou mais para atualizar para novas versões do Windows, as mudanças foram tremendas, com a versão mais recente quase parecendo um sistema operacional inteiramente novo. A primeira vez foi entre o Windows 3.0, em 1990, e o Windows 95, em 1995. A segunda foi entre o Windows XP (lançado em 2001) e o Windows Vista (lançado em 2007).
Desta vez, não houve tantas mudanças quanto nas revisões anteriores. Se a verdade fosse exigida em marcas, a Microsoft chamaria essa nova versão de Windows 10.5 (ou mesmo 10.25), não de Windows 11. O novo menu Iniciar é útil, mas não revolucionário, e essa é a mudança de interface mais notável. Uma série de outras mudanças também são boas, mas em grande parte elas estão nas bordas e não alteram significativamente nada de básico ou importante sobre a forma como o Windows funciona.
E isso não é uma coisa ruim. O Windows 10 em geral é um sistema operacional sólido e o Windows 11 o aprimora. Ao longo da história de quase 40 anos do Windows, as principais atualizações geralmente têm sido apostas, com algumas falhas enormes (estou falando de vocês Windows Vista e Windows 8) e algumas muito boas (bom trabalho, XP… E você também, Windows 10). É melhor dar os pequenos passos certos do que os errados.
Portanto, se essa atualização deve se chamar Windows 11 ou Windows 10.5 não vem ao caso. É uma melhoria sólida no Windows 10, com melhor segurança, uma melhor interface e uma melhor experiência geral. E devemos ser gratos por isso.
Então, quando a atualização chegar, vale a pena atualizá-la – e, afinal, grátis é grátis. Dito isso, nunca é demais esperar vários meses após a disponibilização de uma atualização para adotá-la, apenas para garantir que qualquer problema seja resolvido primeiro.
Se o seu hardware não oferece suporte ao Windows 11, não há necessidade de sair correndo e comprar um novo PC agora, a menos que você queira obter a segurança adicional baseada em hardware ou se estiver entediado com a aparência do Windows 10 e gostaria de alguma coisa mais agradável aos olhos. A Microsoft prometeu oferecer suporte ao Windows 10 até outubro de 2025, portanto, seu PC com Windows 10 atual continuará a receber correções de bugs e atualizações de segurança nos próximos anos.
As empresas, é claro, têm outras coisas em mente ao fazer um upgrade. Mesmo que seu hardware seja compatível com o novo sistema operacional, eles provavelmente esperarão mais do que os consumidores para atualizar, porque precisam ser mais conservadores ao fazer grandes mudanças. Mas apenas o aumento da segurança e as atualizações de recursos uma vez por ano em vez de duas vezes por ano farão (eventualmente) que a atualização valha a pena para eles.